If you want to create Inventory Groups including products with different SKUs, you need to create them manually.
However, if your inventory groups include products with the same SKUs, you should run a smart scan to automatically detect and group products, learn more here.
Create A New Inventory Group #
To create a new inventory group, follow these steps:
- Navigate to the app navigation menu and select Inventory Groups.
- Click on the Add new group button.
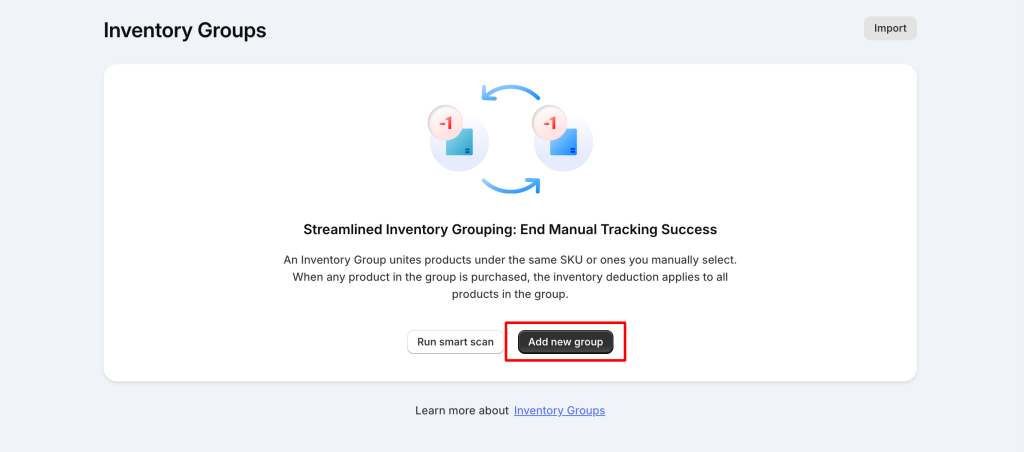
Tips: For a quick shortcut, click the Let’s Create! button in the Inventory Groups section on the app dashboard to go directly to the page of creating a new group.
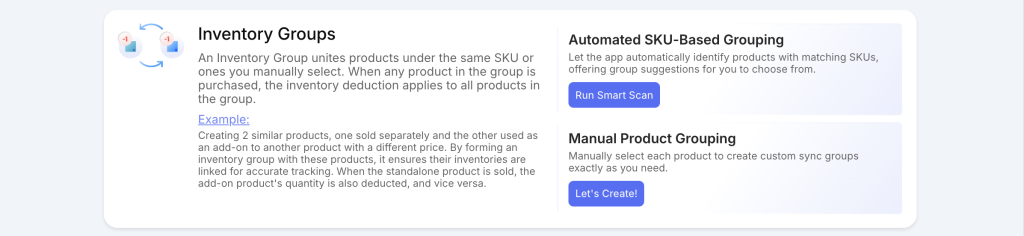
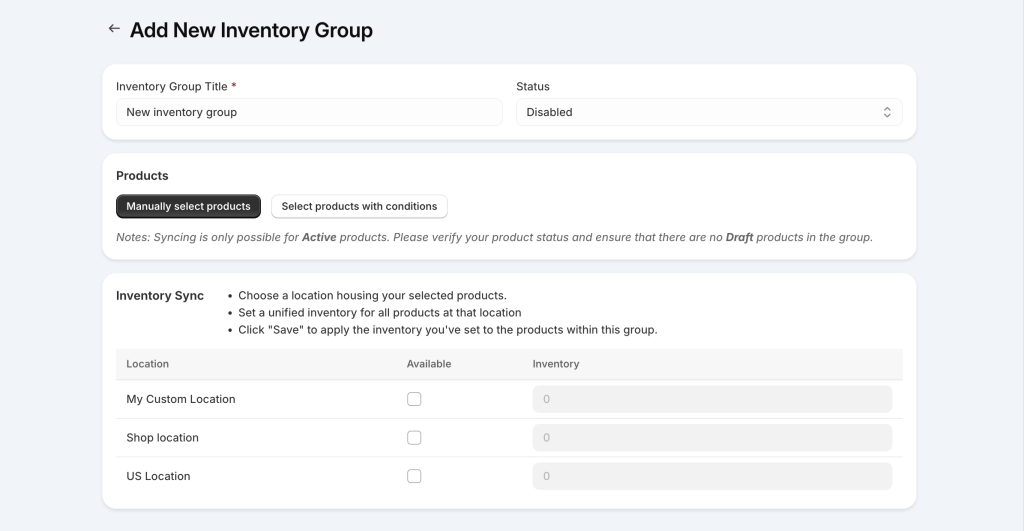
1. Enter general information
- Inventory Group Title: Enter a name for the group. For example, if your group includes 2 tee products listed in 2 collections (Men & Women) but they are actually the same unisex tee product, you can set the Inventory Group title as “Unisex Tee”. If your unisex tee comes in multiple sizes, you’ll need to create separate groups for each size, with titles like “Unisex Tee – M” and “Unisex Tee – L”.
- Status: The default status of the new group is “Disabled”. Change it to “Enabled” before saving to publish the group and start syncing immediately.
2. Add products to the group
There are 2 ways to add products to the group:
- Manually select products: If your group contains only a few products, manually select each one. Note that you will select product variants instead of entire products. For example, to create a group for “Unisex Tee – M”, select the Men’s Tee – M and Women’s Tee – M variants. You can use the search function within the popup to quickly find product variants.
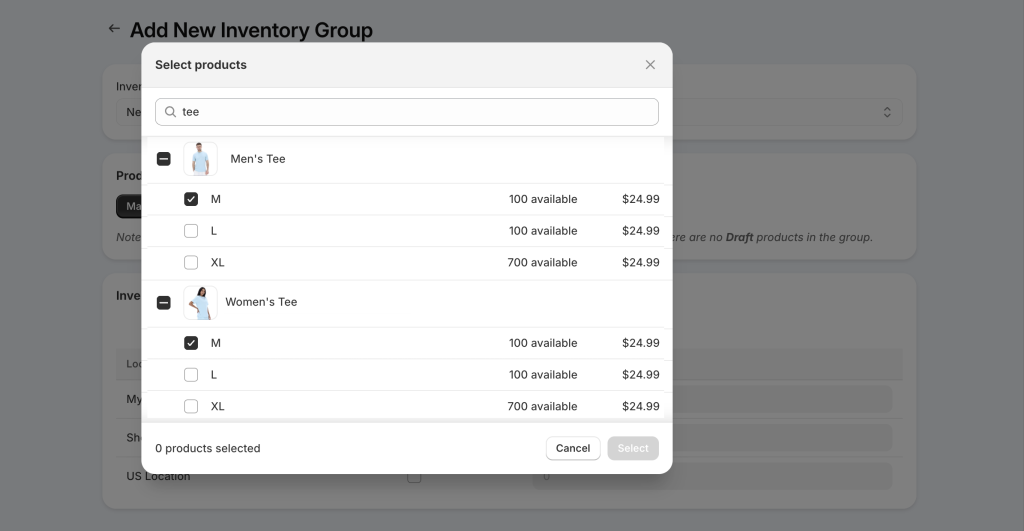
- Select products with conditions: If your group includes products with similar characteristics, utilize conditions to swiftly identify them for grouping. In the “Set Conditions” popup, set conditions for Product Title/SKU, Price, Vendor, Type, Tag, or Collection. After defining the conditions, click the “Generate matching products” button to preview the list of matching products (optional step). Finally, click Select to add those variants to the group.
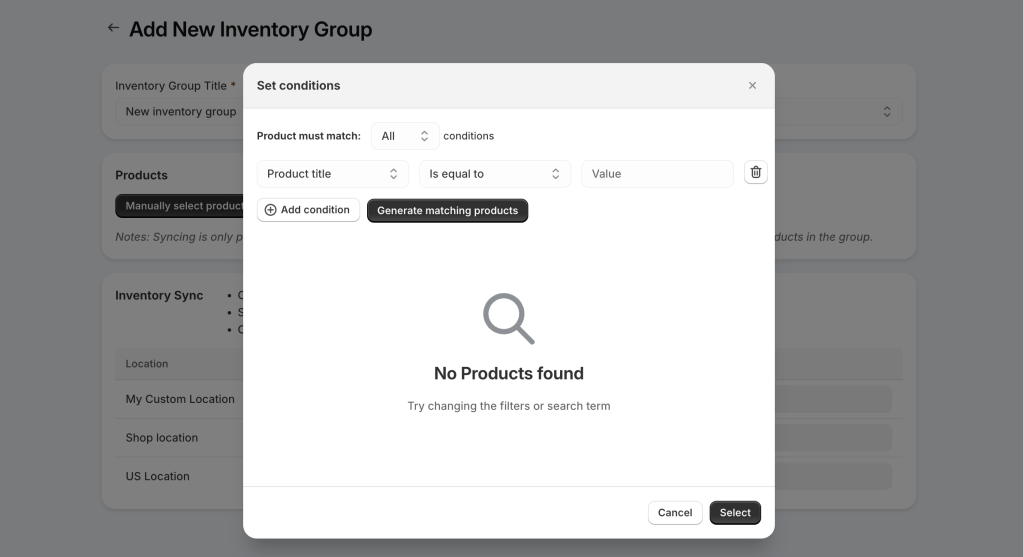
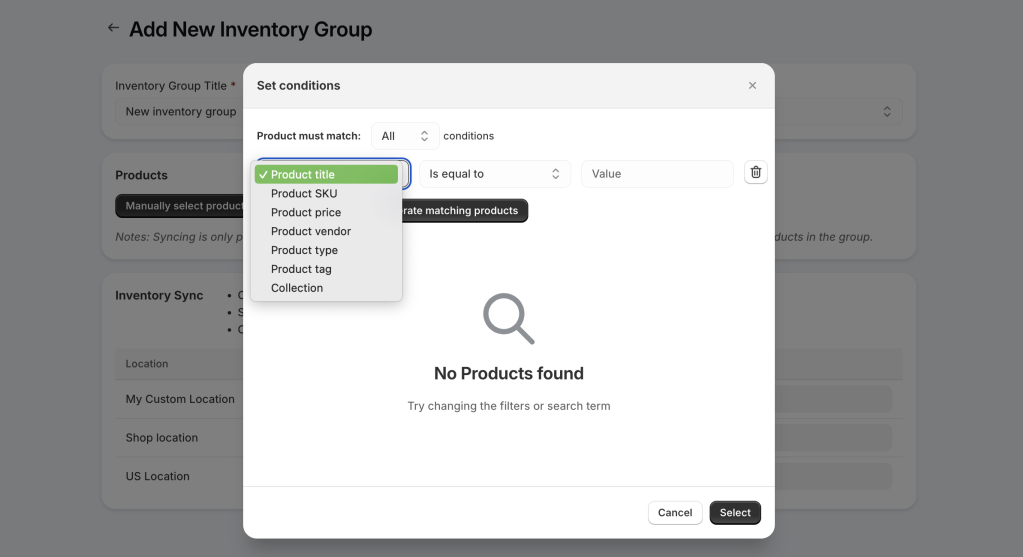
Notes:
- A product variant cannot be added to more than one inventory group.
- All product variants sharing the same inventory must be included in one inventory group.
3. Set mutual inventory for products within the group
After adding the relevant products to the group, scroll down to the Inventory Sync section.
In the table, all available locations in your store will be shown.
Select the checkbox for the location(s) where your products in this inventory group are available.
You must select at least 1 location, then set the mutual inventory quantity for the products in the group. This will be the shared inventory for all products in the group, replacing the separate default Shopify inventory for each product.
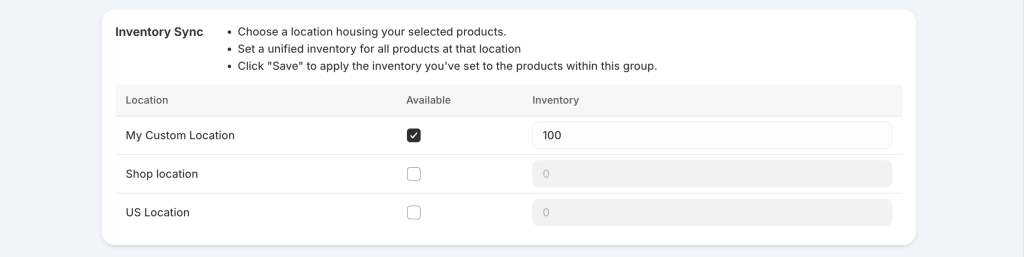
4. Save the group & confirm the inventory sync
After configuring all the above, click the Save button at the top of the page to save the new group settings.
A confirmation popup will appear, asking you to confirm that the mutual inventory set for each location will be applied to all products in the group.
This will immediately update the existing inventory of separate products in the group to the new inventory quantity.
More importantly, any changes to any product in the group will be reflected in the mutual inventory, meaning adjustments will apply to other products in the group as well. To understand when inventory sync among products in the group occurs, learn more here.
Need Assistance? #
If you run into any challenges while setting up the Inventory Groups, feel free to reach out to us for assistance through our convenient in-app live chat, by submitting your request via our contact form, or by sending an email to support@tigren.com. We’re here to help!