To set up a new option set, you have 2 choices: Create from Scratch or Use a Template. This guide will walk you through setting up an option set using one of our Ready-to-use templates. For a step-by-step on building from scratch, check out this guide.
Why Choose An Option Set Template? #
Using a template offers several benefits over building an option set from scratch:
- Diverse Selection: Choose from over 50 templates across categories like Jewelry, Clothing, Pets, Gifts, Accessories, Food & Sweets, Arts & Prints, Beauty, and many more.
- Data-Driven Designs: Our templates are crafted based on thorough research across hundreds of eCommerce stores. We’ve studied what works best to create options that meet real-world needs.
- Flexible Combinations: Feel free to combine multiple templates to create unique, optimized option sets tailored to your store.
- Time-Saving: Templates streamline your setup process, saving you significant time compared to starting from scratch.
- Trusted by Thousands: With thousands of successful template uses, you’re in great company. Templates have proven effective for countless users – and they can be for you, too.
- Constant Updates: We continually update our library to add new templates and improve existing ones, so you’re always using the best options available.
Accessing The Template Library #
You can access the template library in two ways:
Via the Templates page #
- From the app navigation menu, select Templates.
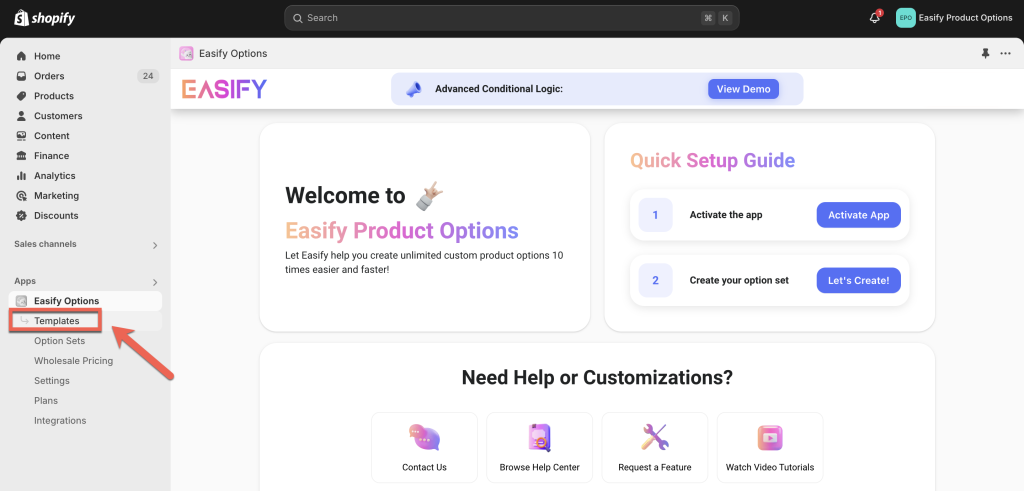
Or, go to the Option Sets page, click Create option set, and choose Use a template.

Here, you’ll see a list of all available templates. You can:
- Hover over a template to show View Demo and Use Template buttons. Preview demos to find the best fit before applying.
- Search for templates by name, category, or tag.
- Filter by plan (Free, Pro, Premium) to find templates suited to your plan.
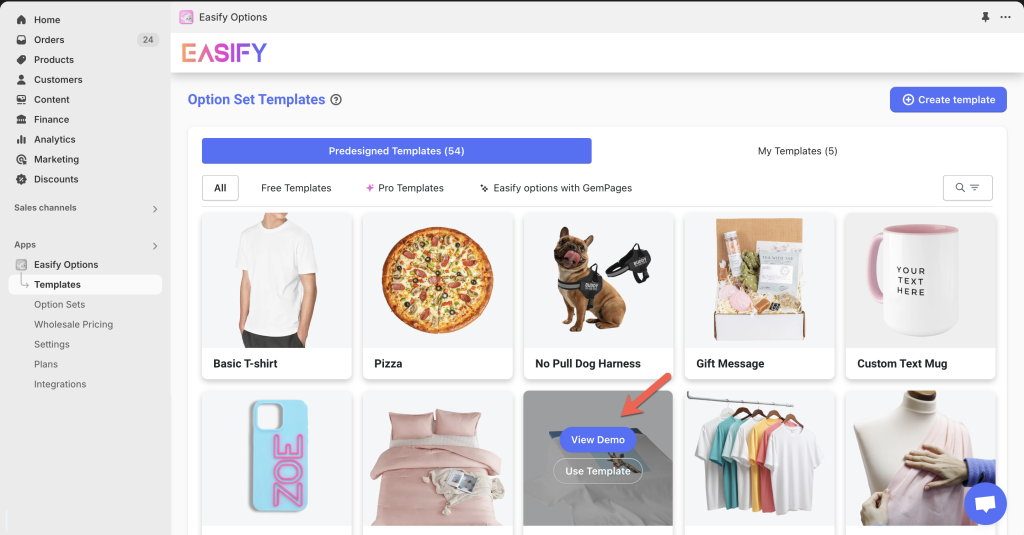
After finding the template you need, simply click Use Template to start customizing.
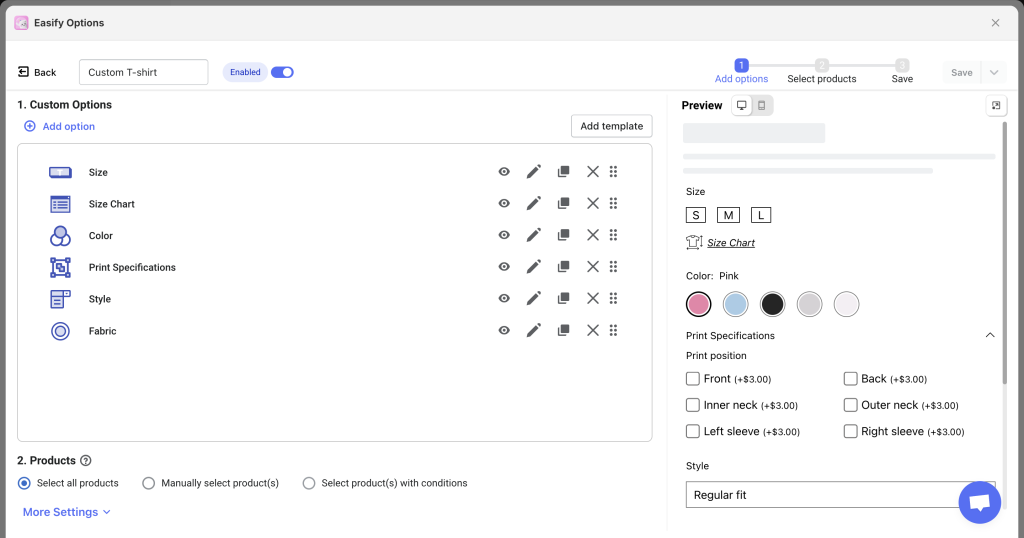
Within the Option Set editing page #
This method starts with a blank option set, where you can later add templates.
From the dashboard, navigate to Quick Setup Guide and click Let’s Create:
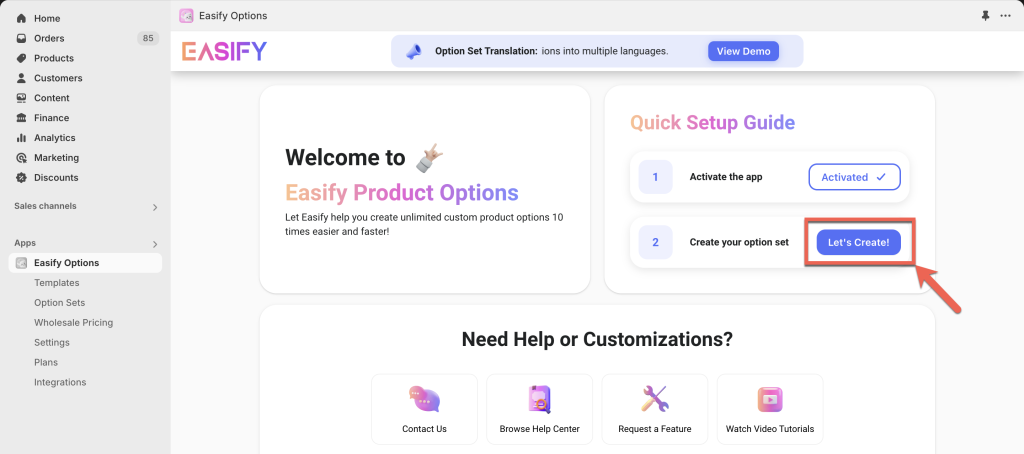
Or, on the Option Sets page, click Create option set and select Create from scratch“:
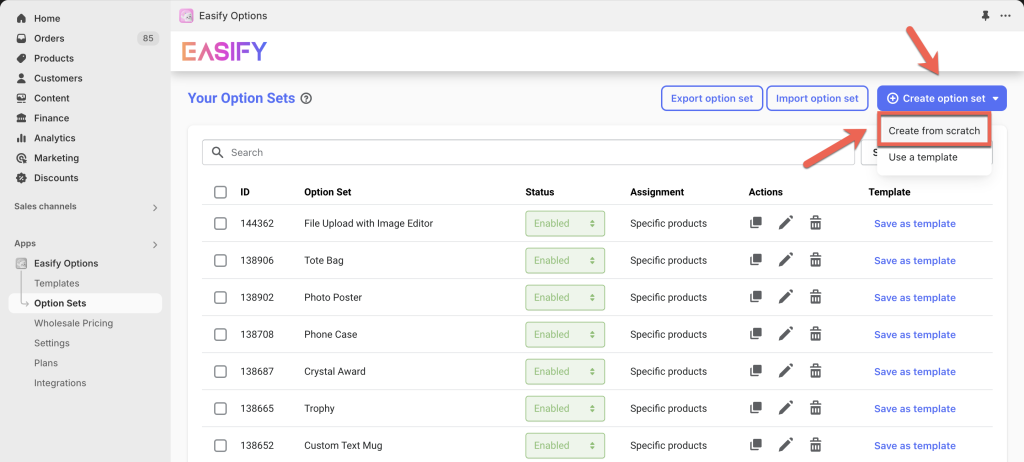
In the new option set page, click Add template to open the template library in a popup.
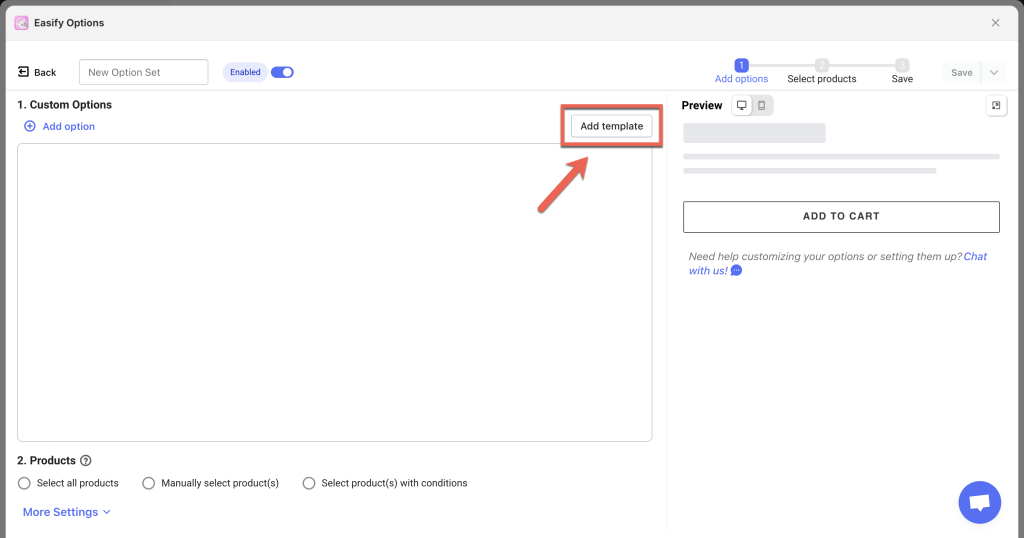
This popup provides the same templates as the Templates page, letting you view demos and select templates directly from within the option set.
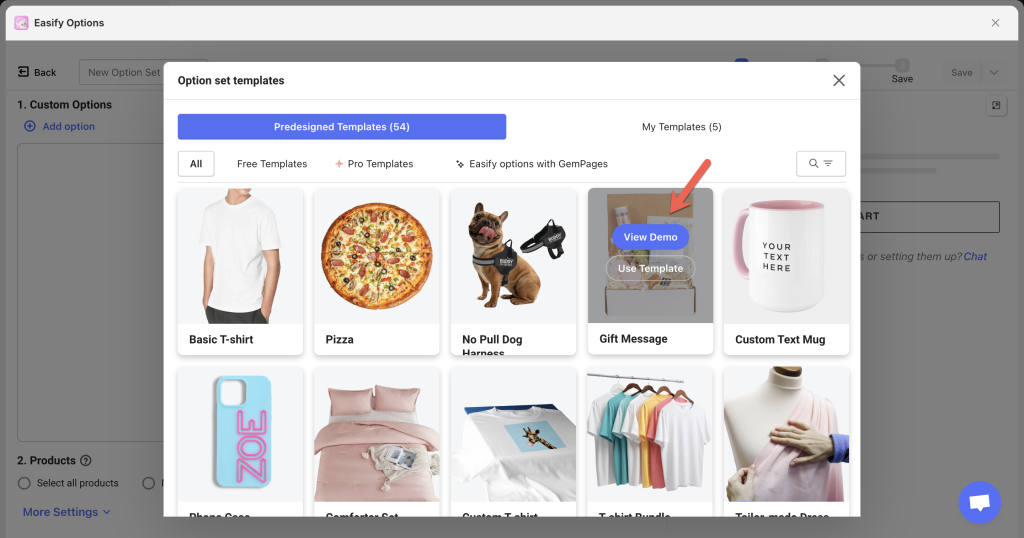
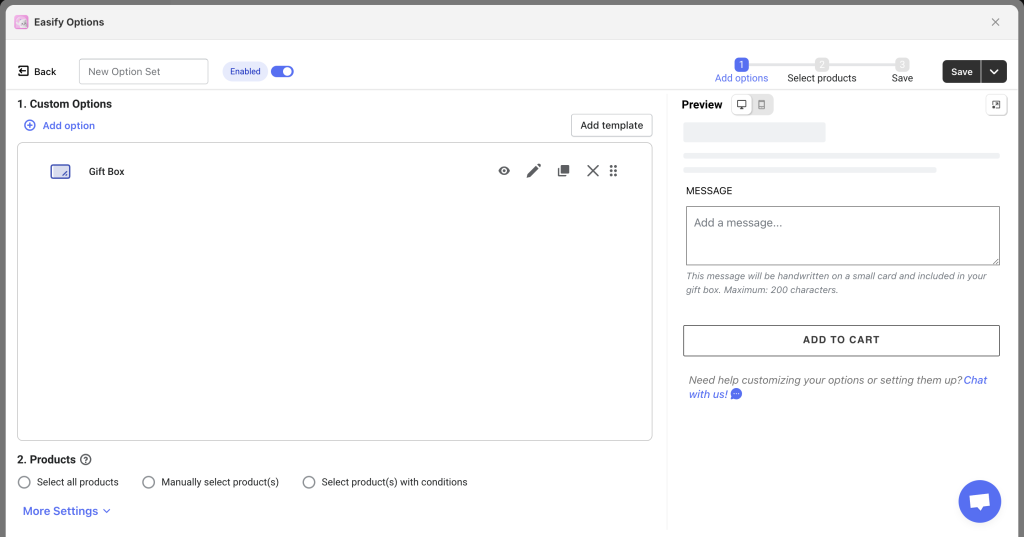
Tips:
You can add one or multiple templates to your option set, allowing you to mix and match options to suit your needs.
Editing Templates & Finalizing Your Option Set #
Once you’ve applied a template, feel free to customize it as needed. You can:
- Edit, remove, duplicate, or rearrange template options.
- Add new options to meet specific requirements.
After customizing, scroll to the 2. Products section to assign your option set to the appropriate products.
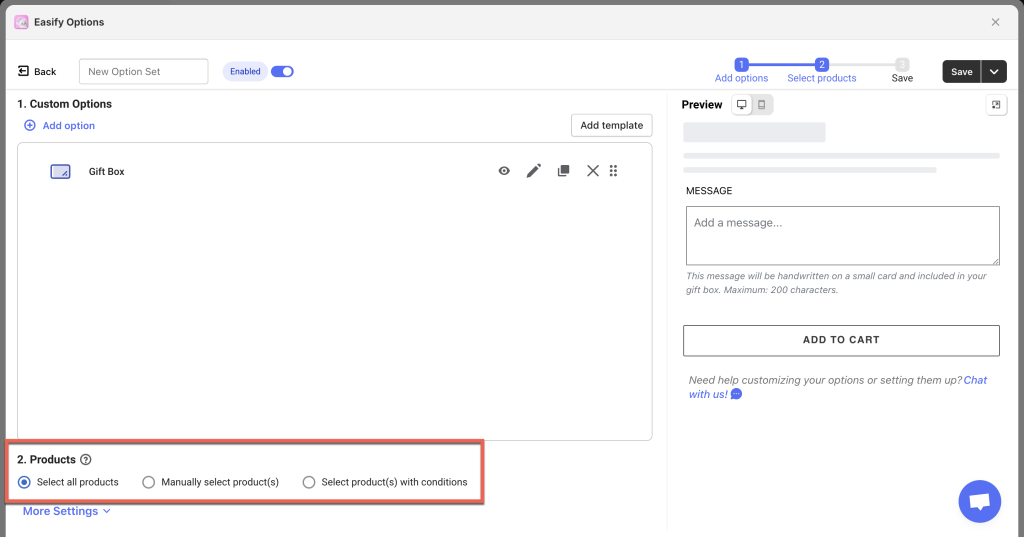
You have 3 choices:
- Select all products: Apply the option set to all products.
- Manually select product(s): Choose specific products from the list and apply the option set to them.
- Select product(s) with conditions: Set conditions based on product title, price, vendor, type, tag, handle or collection to automatically apply the option set to matching products.
Notes: You can save an option set without assigning products, allowing you to finalize it and assign it later.
Setting Customer Group Visibility (Optional)
Determine which customer groups can see your option set on the storefront:
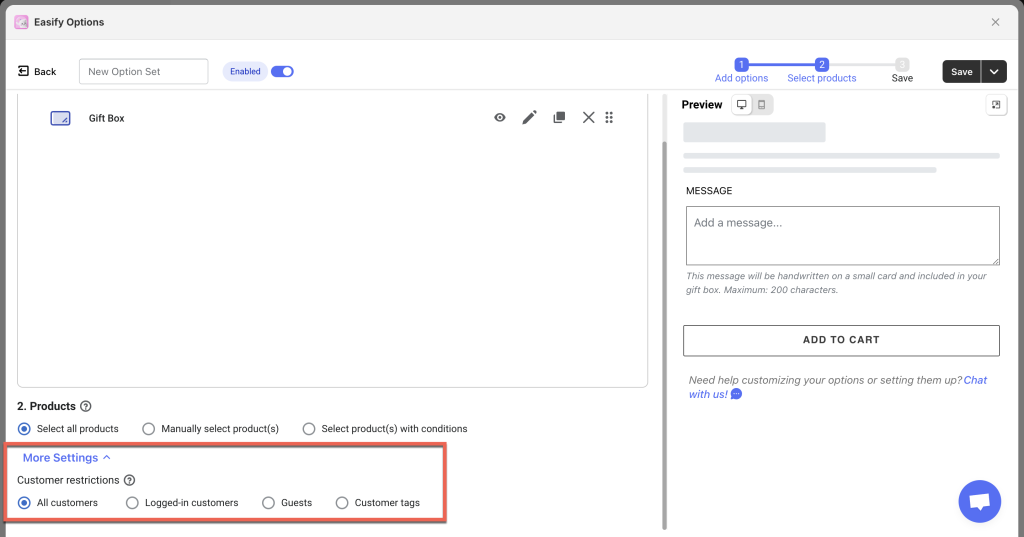
- All customers: Default option, visible to all customers.
- Logged-in customers: Only for customers logged into their accounts.
- Guests: Visible to customers not logged in.
- Customer tags: Shows the option set only to customers with specific tags.
To add a tag for a customer, follow these steps:
- Go to Customers in the Shopify Admin.
- Choose the customer you want to add a tag to.
- Enter the new tag(s) you want to assign to the customer (or select from existing tags if any).
- Click Save to apply the tag to the customer.
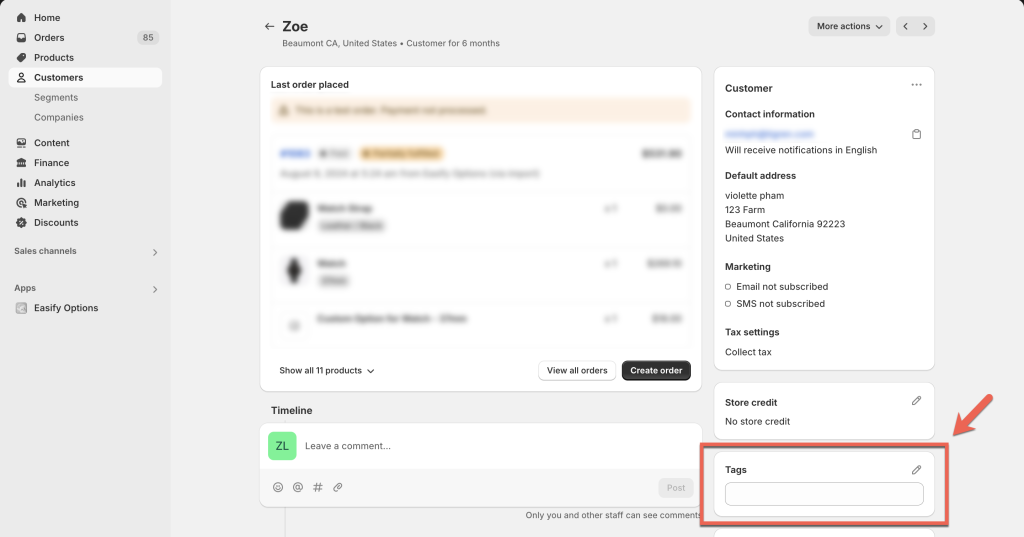
Naming and Publishing
Give your option set a descriptive name to make it easy to manage.
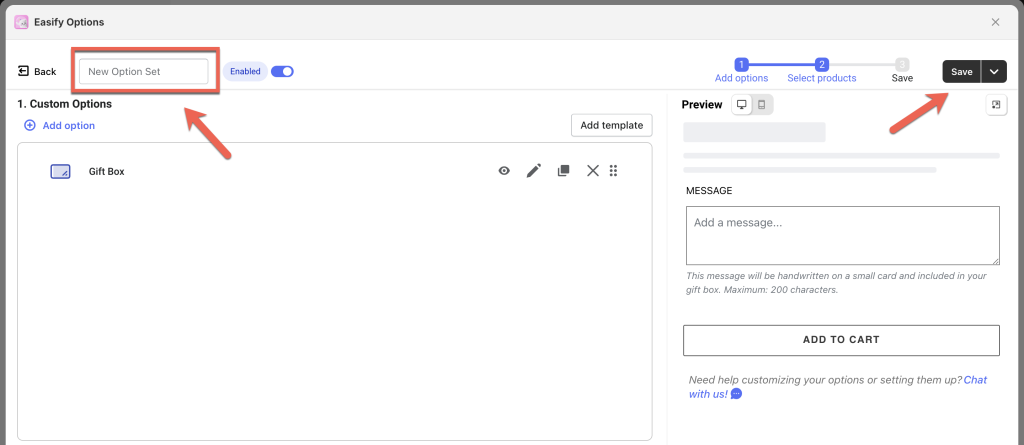
Once you have finished customizing the option set and assigning it to the desired products, click Save to save all the settings and publish the option set.
Checking Your Option Set on the Storefront
To ensure your option set appears as expected:
- Select one of the products to which your option set is applied.
- Visit the product page and ensure that the option set is shown properly.
- If you need to make any further changes, go back to the option set editor page.
Notes: If you encounter any issues where the option set is not appearing on your storefront, please follow these steps:
- Check app activation: Ensure that the Easify Product Options app is activated on your theme.
- Verify option set assignment: Confirm that your option set is correctly assigned to your test product(s). Double-check the product assignment settings to ensure that the option set is applied.
Need Assistance? #
If you have any problems when creating your option set or use template, dont hesiatate to reach out to us via in-app live chat for quick assistance.