For various reasons, you might want to hide certain Active products from your storefront. For example, Add-on products that aren’t sold individually but need to be active for purchase along with a main product.
There isn’t a single method to hide your target product from every part of your store. Depending on your needs, you may need to use a combination of methods to fully hide products or selectively apply specific methods to hide products in specific areas of your store. Let’s explore!
A. Hide from Shopify and Google Search Results #
This guide will demonstrate how to prevent specific products from appearing in Shopify and Google search results, while still keeping them available for purchase on your store using the seo.hidden metafield.
IMPORTANT
If you use third-party apps for search and filtering to replace Shopify’s default search, the solution below will not apply. You may need to contact those app providers for assistance in hiding the desired products.
Common use cases:
- Add-on Products: You create products specifically as add-ons to other items and prefer not to sell them individually. This method hides them from search results while keeping them active for purchase as add-ons.
- Duplicate Products: You create duplicates of certain products to serve as add-ons within bundled products, while the originals are sold individually. It’s important to hide duplicates to avoid confusing your customers.
Step 1: Creating a Metafield definition #
- From your Shopify admin, navigate to Settings and then select Custom Data.
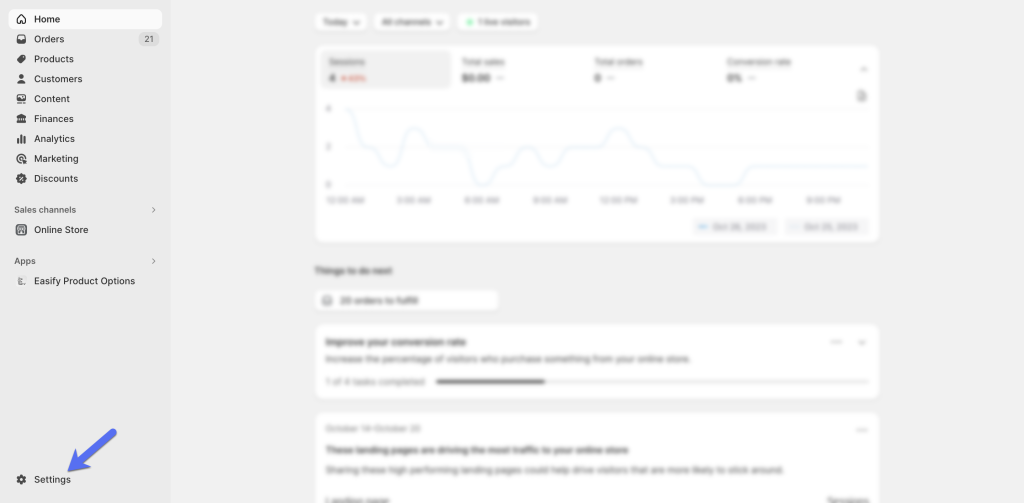
- Under Metafields, click on Products.
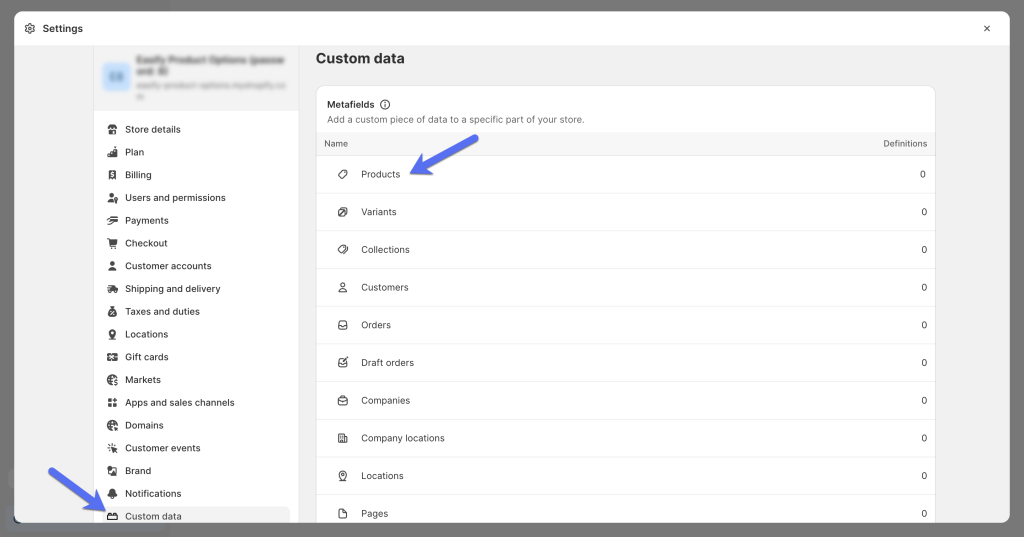
- Next, click Add definition.
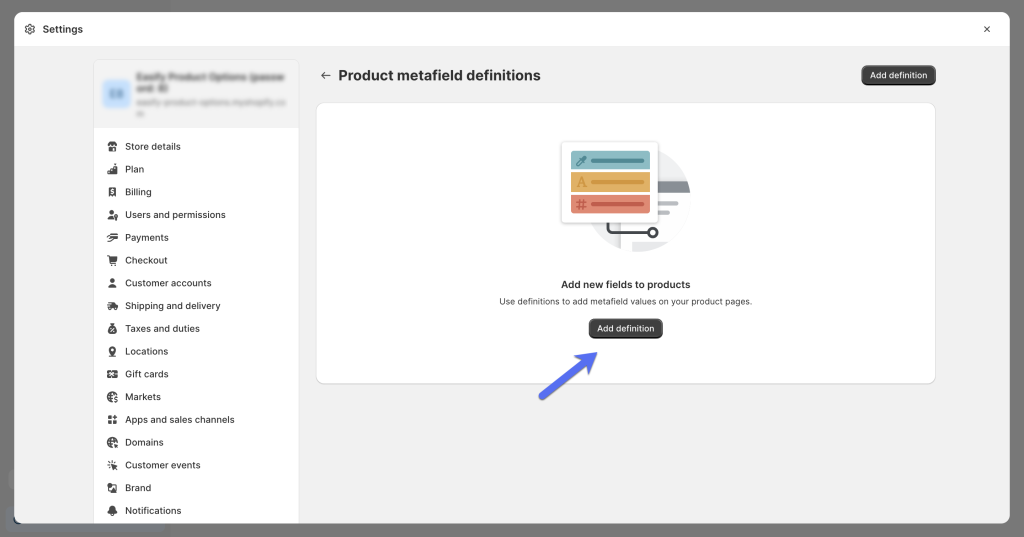
- Give your metafield definition a Name, such as “Hide Products From Shopify Search”.
- In the Namespace and key field, enter “seo.hidden”.
- Add a concise metafield description, like “Hide active products from Shopify Search”.
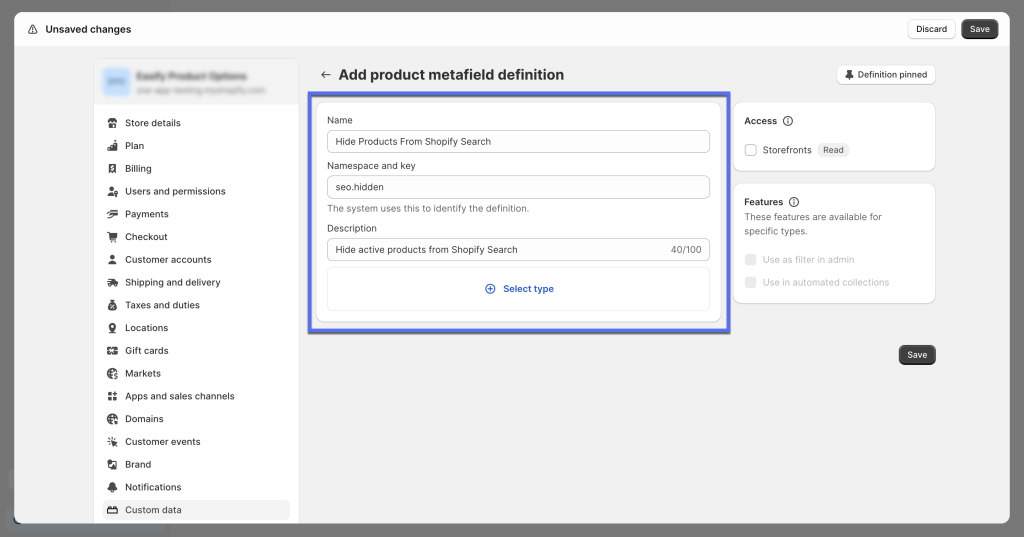
- Click Select Type, search for “Integer”, and select it.
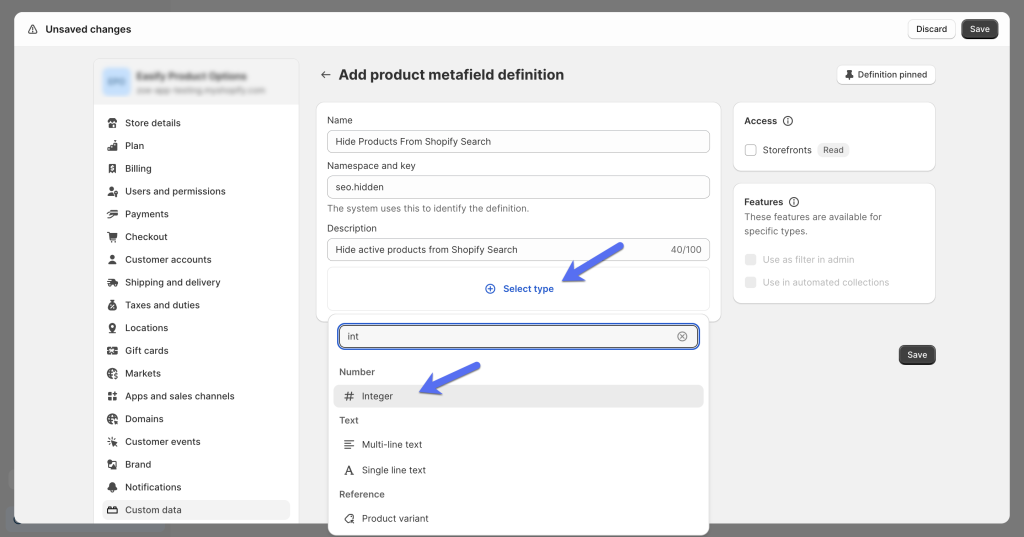
- Finally, click Save.
Step 2: Enabling the Metafield for desired products #
- Return to the Products section in your Shopify admin.
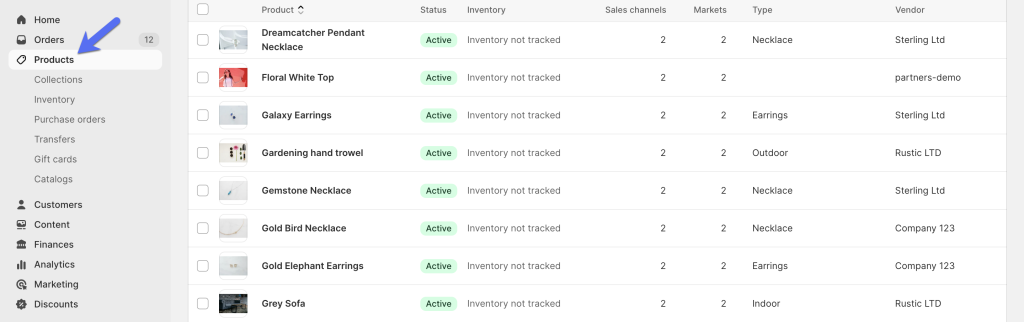
- Select the products that you want to hide from searches.
- On the product editing page, scroll down to the bottom.
- Here, you’ll find a new section for Metafields, including the “Hide Products From Shopify Search” metafield you created earlier.
- Enter “1” to indicate “Yes” for hiding the product you’re currently editing from Shopify search.
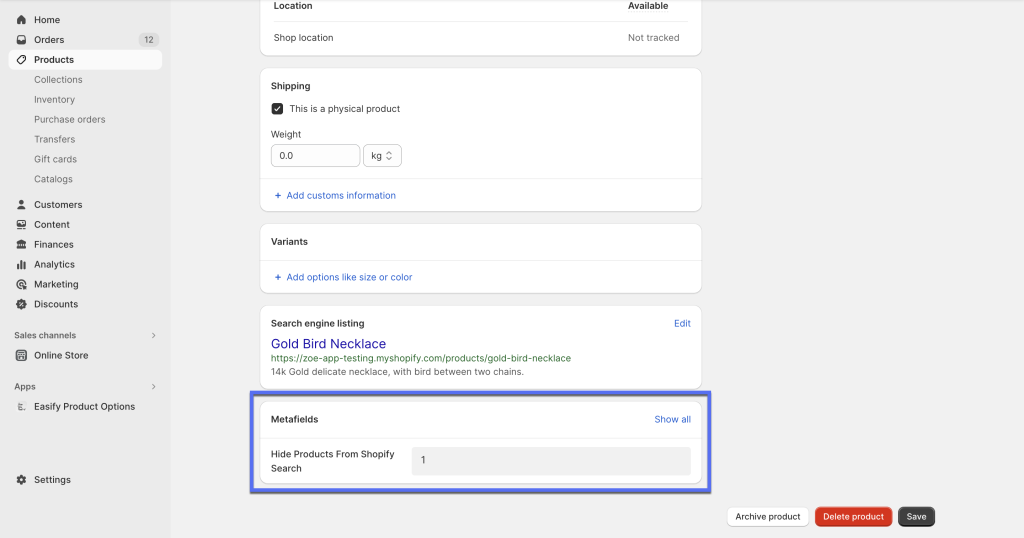
- Save the product, and you’re all set.
You can now visit your storefront to test whether the product is indeed hidden from Shopify and Google searches.
B. Hide from Collection, All Products, and Home pages #
1. Collection pages #
There are 2 types of collections:
- Manual (mannual product selection):
For manual collections, you actively add products to them. Simply exclude the products you want to hide when making your selections.
- Automated (product selection with conditions):
For automated collections, where products are added based on set conditions, you can add additional conditions to exclude specific products.
For example:
- To hide Add-on products generated by the Easify Product Options app, add the condition: {Product type} {is not equal to} {easify_addon_product}.
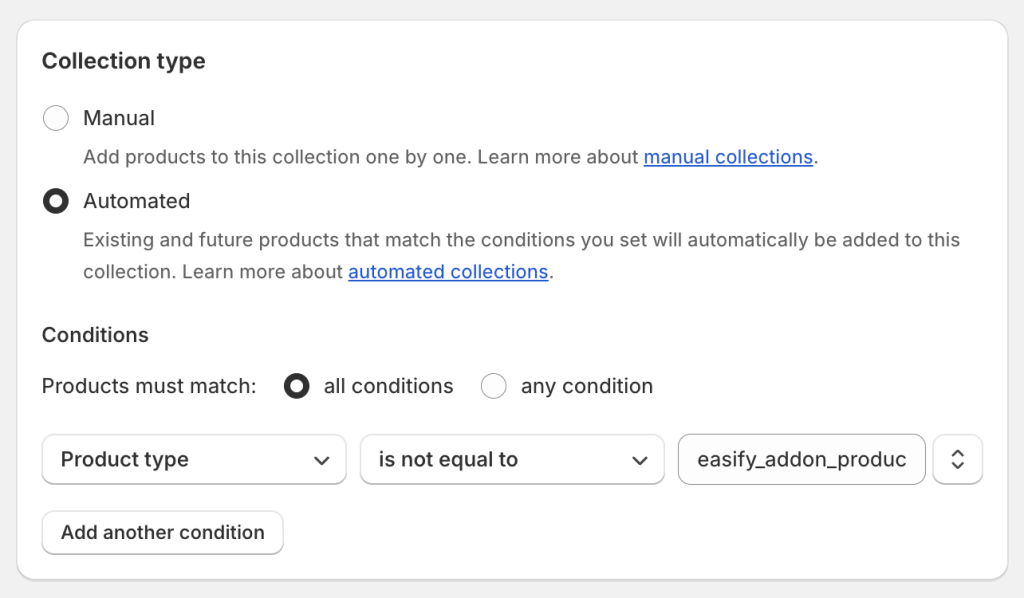
- To hide other specific products, you can set conditions using product title, type, category, vendor, tag, price, compare-at-price, weight, inventory stock, or variant title.
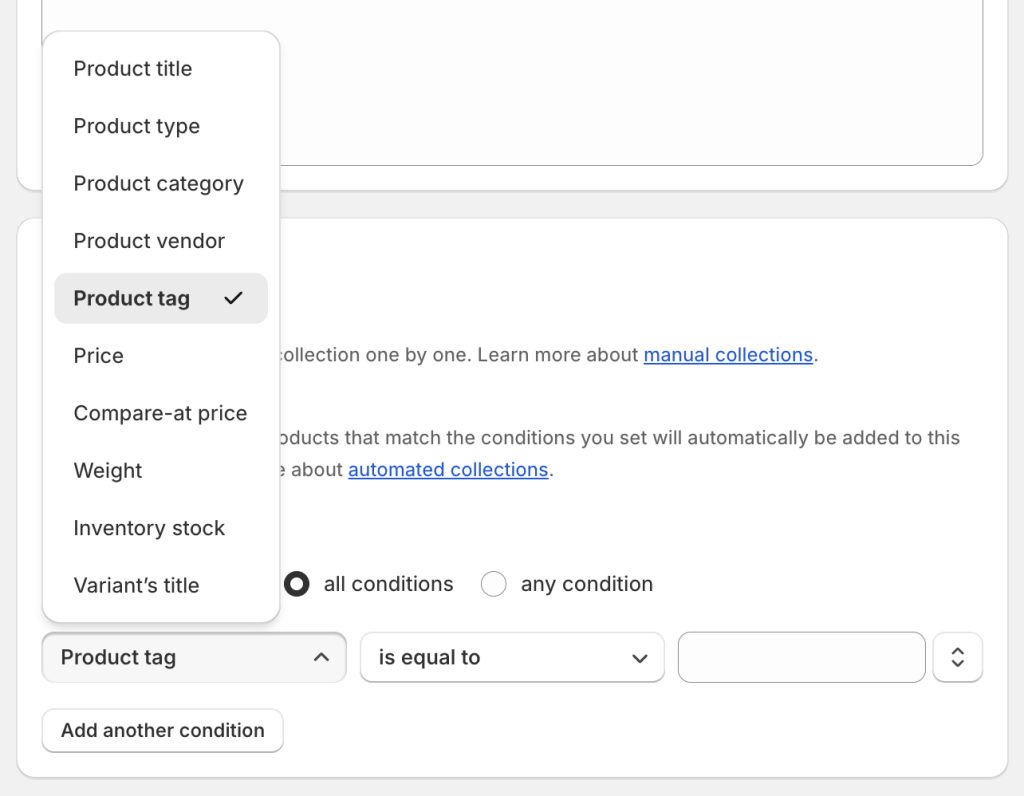
2. All Collections/ Products pages #
Problem:
By default, Shopify creates a page containing all products in the store with the URL: {your_store_domain}/collections/all. Some stores use this page in their menu as “All products” or “Shop All” for customers to browse all products.
If your store uses this, the page will include both your actual products and the products you want to hide.
Solution:
If you want a page that includes all products except specific ones, avoid using Shopify’s default all products page. Instead, create a custom all products page. Here’s how:
- Create a new collection named “All products” or “Shop all”.
- Set conditions for this collection to exclude the products you want to hide and include all the remaining products. For example, Add-on products created by the Easify Product Options app will have the type “easify_addon_product”, so you can exclude products with that type from this collection.
- Set the handle/URL for this new collection to match the default Shopify all products page handle/URL – {your_store_domain}/collections/all , so your custom collection will replace the default page.
As a result, customers will access your custom all products collection instead of Shopify default.
3. Home pages #
On home pages, merchants often add featured collections (product sliders of selected collections).
To prevent specific products from being shown on the home page, set up the collection to exclude those products before adding the collection to the home page.
C. Hide from Auto Recommended Products Blocks #
Hiding specific products from appearing in auto-recommended product blocks can be more complex and often requires theme customization. If you need assistance with this, please contact us for support.
Need Assistance? #
If you run into any challenges while hiding your products, feel free to reach out to us for assistance through our convenient in-app live chat We’re here to help!