Table of Contents
You can export attachment files from the app in 2 ways: exporting all attachments or selecting specific attachments to export.
Export All Attachments #
- Navigate to the Attachments page within the app.
- Locate the “Export” button and click on it.
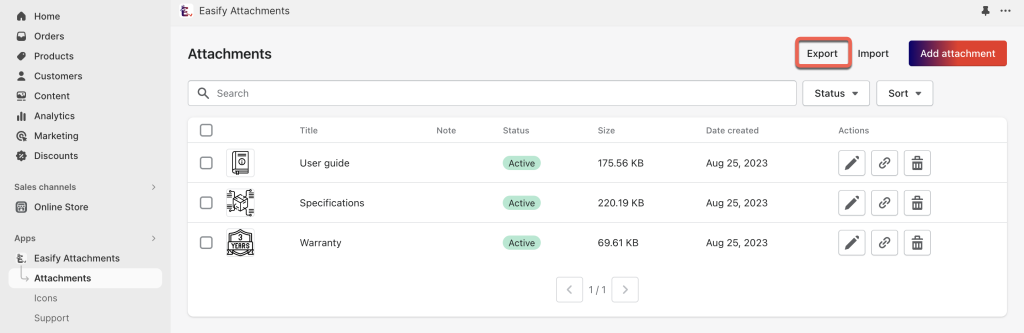
- A popup window will appear, with “All attachments” pre-selected by default. Confirm your choice.
- Click the “Export” button within the popup to initiate the export process.
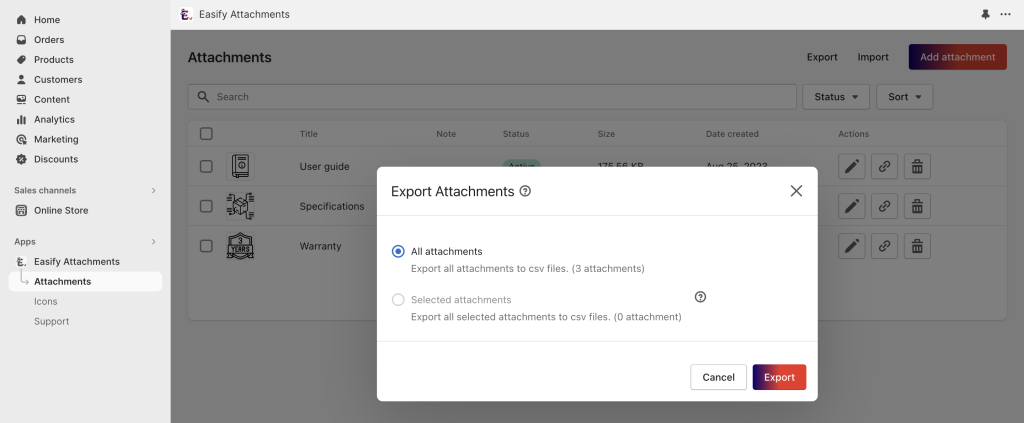
- Save the attachment files to your device when prompted. Your export is now complete.
Export Specific Attachment(s) #
- If you only want to export specific attachments, start by selecting them from the attachment list in the app.
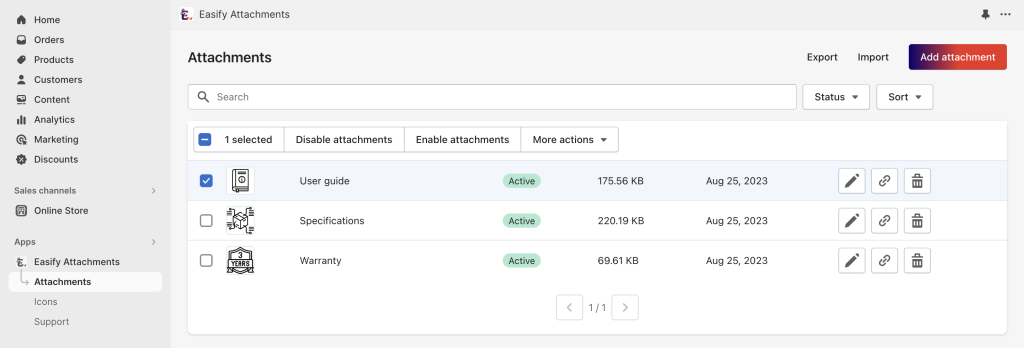
- Once you’ve made your selections, find the “Export” button and click on it.
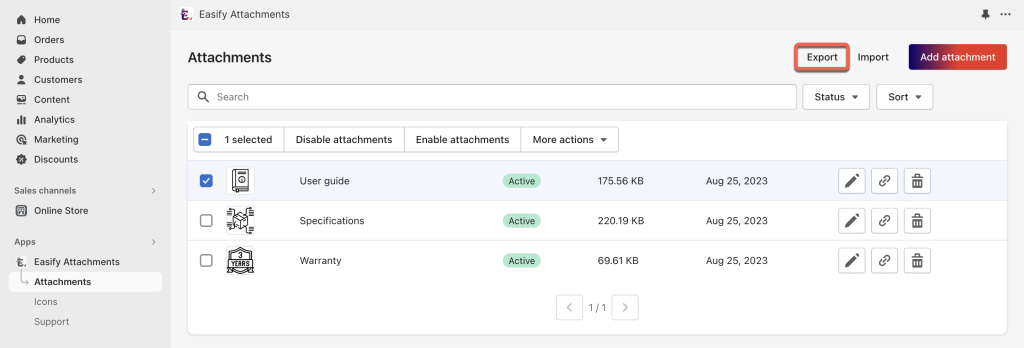
In the ensuing popup window, select the option labeled “Selected attachments”.
Click the “Export” button within the popup to begin exporting the chosen attachments.
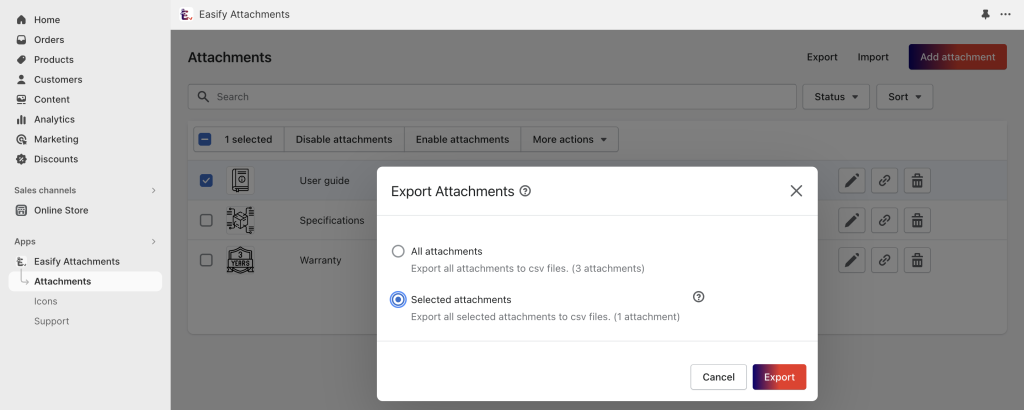
Save the attachment files to your device when prompted. This action marks the successful completion of your export.
By following these steps, you can efficiently manage your attachment files within the app, exporting either all of them or just the ones you need.