Understanding how synchronization works within Inventory Groups is crucial for effective inventory management.
This guide outlines the various scenarios where synchronization occurs:
1/ Creating and Enabling a New Inventory Group
When you create and enable a new inventory group, all products within the group synchronize their base inventory immediately.
2/ Placing an Order including a Product in the Group:
Upon successful order placement, the inventory of the ordered product decreases.
Simultaneously, the base inventory and inventory of other products in the group decrease by the same quantity.
3/ Canceling an Order including a Product in the Group:
If an order is canceled, the inventory of the affected product is restored.
After that, the base inventory and other group products’ inventories are adjusted to reflect the restoration.
4/ Creating a Return including a Product in the Group:
When a return is created for a product in the group, the inventory of that product is added back. The base inventory and other group products’ inventories are adjusted accordingly.
More information on how returns work in Shopify can be found here.
5/ Editing Order & Changing Fulfillment Location of the Product in the Group:
- If an order’s fulfillment location is changed to one outside the group settings, the original product inventory allocated within the group is reinstated. The base inventory and other group products’ inventories are updated accordingly.
- If the order’s fulfillment location is changed to a new location within the group, but not the original one, the product’s inventory in the new location is deducted. The base inventory and other group products’ inventories are updated accordingly.
- If both the original and new fulfillment locations are within the group, the product’s inventory is adjusted between locations. Base inventories for both locations and other group products’ inventories are synchronized accordingly.
6/ Creating a New Order including a Product in the Group – from Draft Order:
When you need to create an order for a customer, you can create a draft order in your Shopify admin. This involves adding customer details and products, and then sending an invoice, collecting payment, or setting payment terms.
Once the order is paid for or payment terms are set, a new order is generated from the draft and appears on your Orders page. Learn more about Shopify draft orders here.
After creating the order, including a product from the group, the base inventory and other products’ inventories within the same group decrease by the same amount.
Notes: When the draft order is initially created, the product’s quantity is not deducted, so no inventory synchronization occurs at this stage. Synchronization happens only after the draft order is converted into a final order.
7/ Creating Order Automatically based on Subscription Period:
Periodically, Shopify automatically places new orders based on subscription periods.
After these orders are placed, the product’s inventory included in the order decreases. The base inventory and other group products’ inventories also decrease by the same amount.
Cases that DO NOT Trigger Syncs in Inventory Groups #
1/ Updating Inventory of Individual Products in Product Editing Page:
When an admin updates a product’s inventory on the Shopify product editing page, it does not automatically update the base inventory or the inventory of other products within the same group.
To update the inventory for a product within a group (or the entire group), follow these steps:
- Access the app.
- Open the relevant inventory group.
- Update the mutual inventory for the whole group.
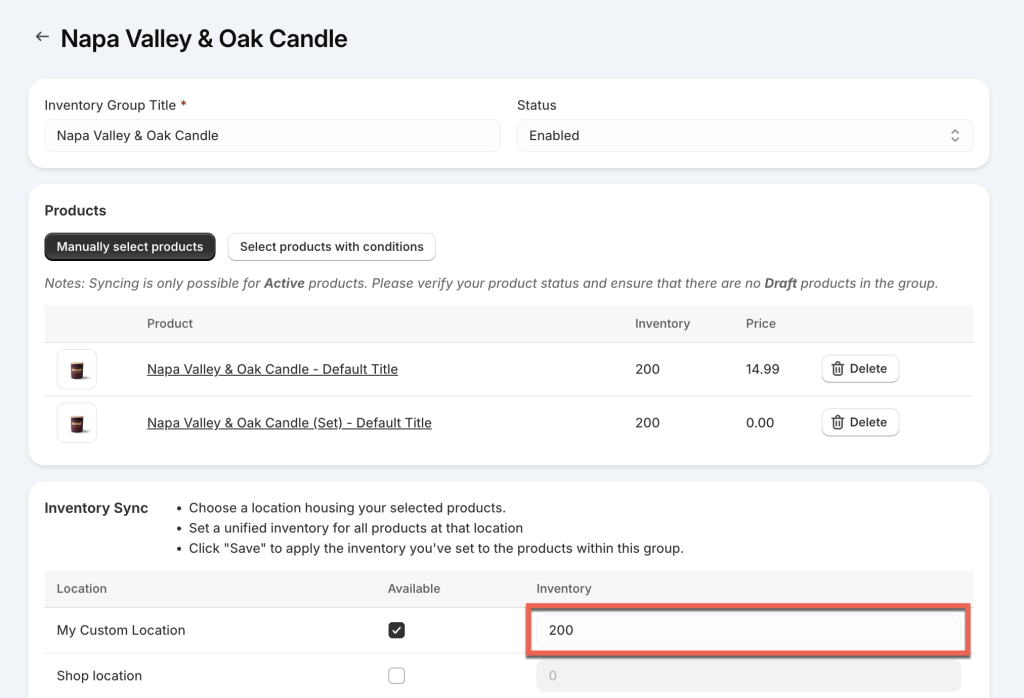
- Save the changes, and the new inventory will then be immediately synced for all products in the group.
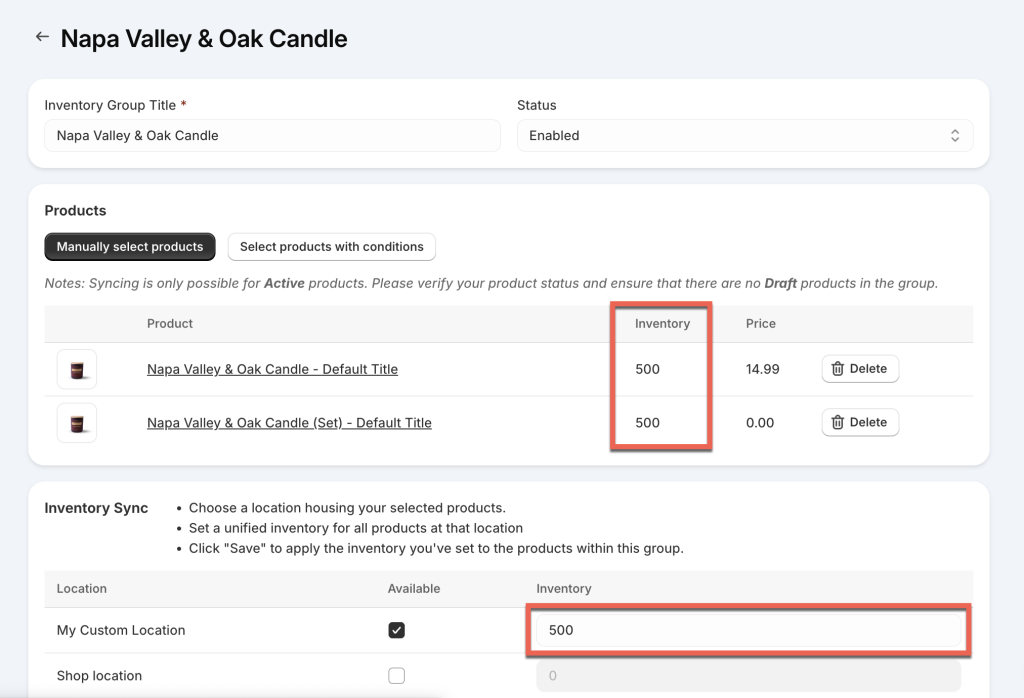
If you have already updated the inventory of a product within a group on the Shopify product editing page, do the following:
- Open the app.
- Open the inventory group containing the updated product.
- You’ll see the differences in inventory levels among the products in the group.
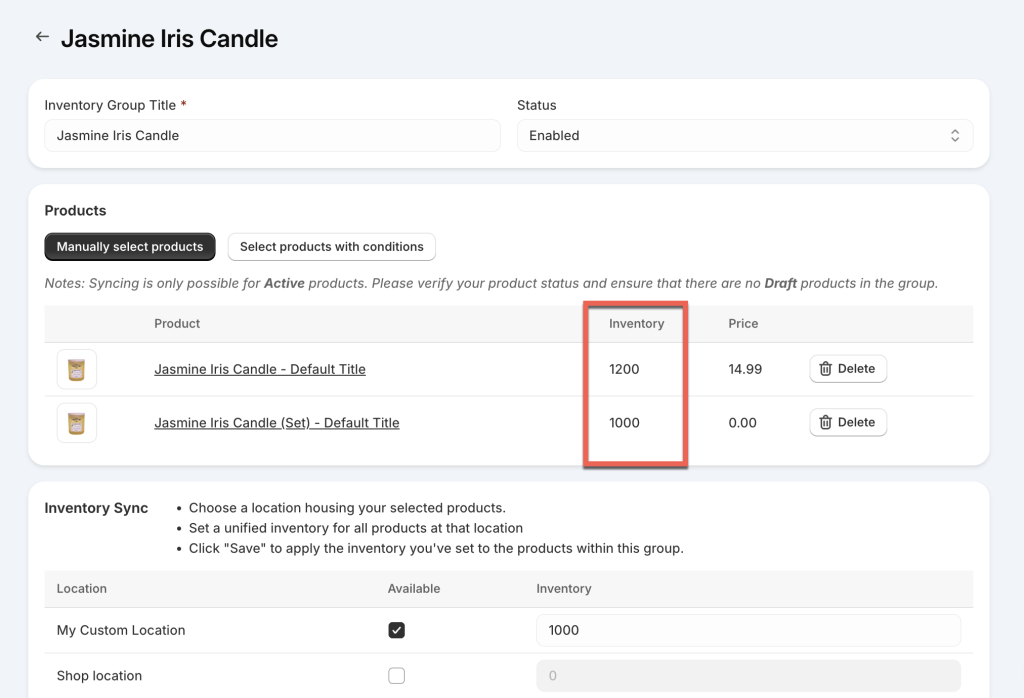
- Update the mutual inventory for all products to reflect the new inventory.
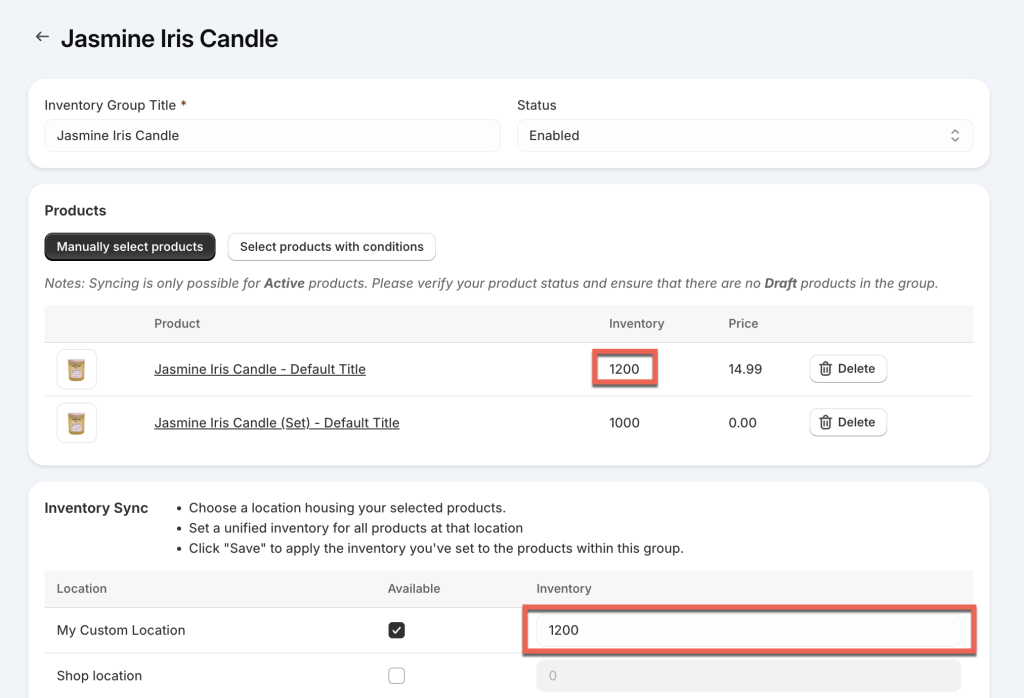
- Save the group, and the new inventory will be applied to all products in the group.
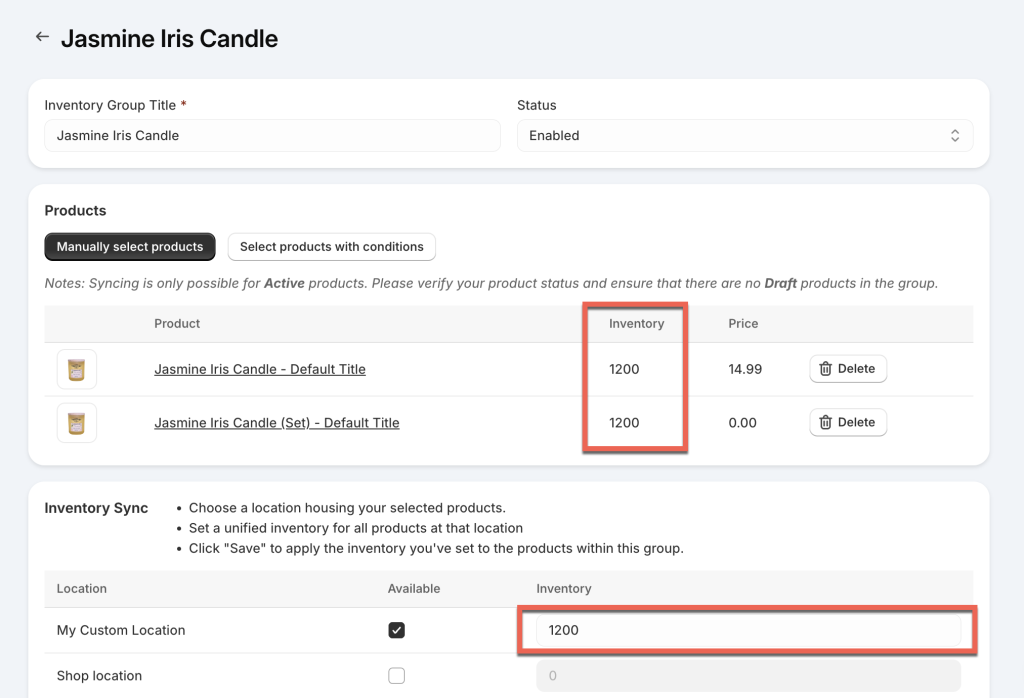
Other cases that do not trigger syncs in the inventory groups include:
2/ Draft Orders
3/ Draft Purchase Orders
4/ Inventories Managed by Third-party Apps
Need Assistance? #
If your store requires inventory synchronization for a specific workflow not mentioned above, or if any of the mentioned cases are not functioning correctly, please reach out to us. We provide support via in-app live chat or you can email us at support@tigren.com. We’re here to help!