To manage inventory thresholds and receive notifications when specific products reach those levels, you can create inventory threshold groups. If you prefer to apply the same inventory threshold to all products in your store, follow this guide to set up a universal inventory threshold.
Below are simple step to create a new inventory threshold:
Step 1: Navigate to the Inventory Thresholds Page #
From the app navigation menu, select Inventory Thresholds.
On the Inventory Thresholds page, click the Create new threshold button.
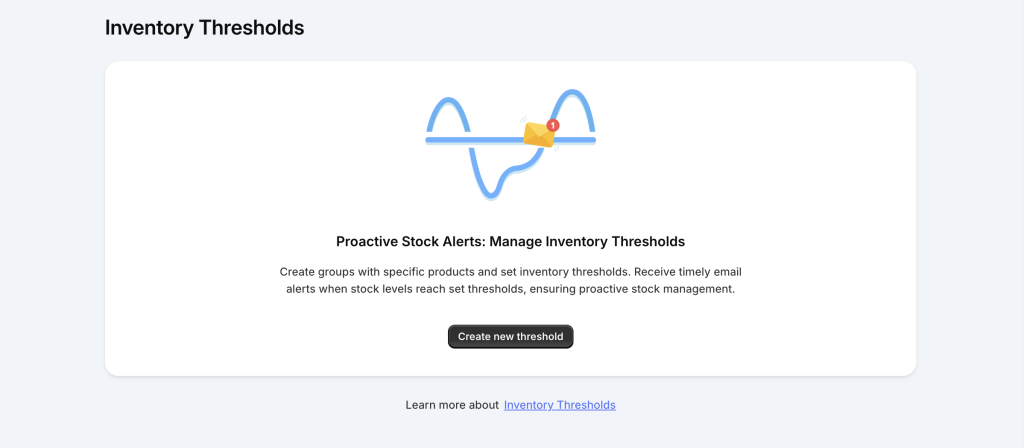
Step 2: Enter Inventory Threshold Group Information #
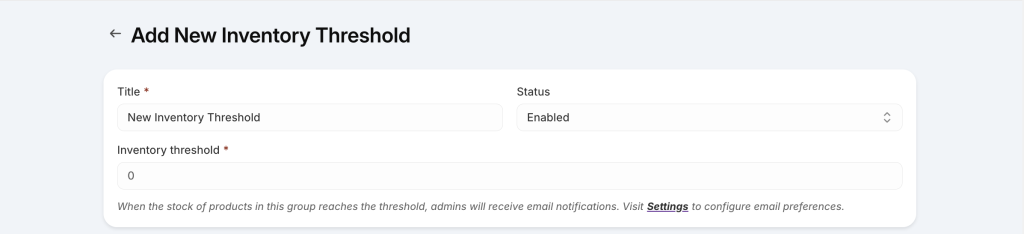
On the new group page, enter the required information:
- Title: Add a relevant title to distinguish this group from others.
- Status: By default, the status is set to Enabled. Change it to Disabled if you don’t want the group to be active immediately.
- Inventory Threshold: Set a specific threshold (e.g., 10). The app will send an email notification when the stock for products in this group drops to this level.
Next, select the products for this group. You can do this in two ways:

- Manually Select Products: Choose one or more products from the popup.
- Select Products with Conditions: Set conditions based on product title, price, vendor, type, tag, or collection to automatically select products for the group.
Step 3: Save the Group #
Click the Save button to complete the group setup.
Step 4: Set Up Email Notifications for Inventory Thresholds #
By default, the app uses the admin email from your store to receive inventory threshold notifications.
To change the email receiver or add more emails, go to the Settings page from the app navigation menu. Scroll down to the “Email notifications” section and enter your preferred email addresses. Separate multiple emails with a comma (“,”).

Notes: This email setting is also used for other notifications, such as failed syncs or when your store runs out of free syncs.
Additional Notes
- You can repeat the above steps to create more inventory threshold groups.
- If a product is part of multiple threshold groups, the email receiver will get notifications when that product’s stock reaches all the threshold levels for those groups.
- If both universal thresholds and inventory threshold groups are set, products in the groups will receive notifications based on the group thresholds. Products not in any group will follow the universal threshold notifications.
Need Assistance? #
If you run into any challenges while setting up the Inventory Thresholds, feel free to reach out to us for assistance through our convenient in-app live chat, by submitting your request via our contact form, or by sending an email to support@tigren.com. We’re here to help!