To create a new bundle group, follow these steps:
- Navigate to the app navigation menu and select Bundle Groups.
- Click on the Create new group button.
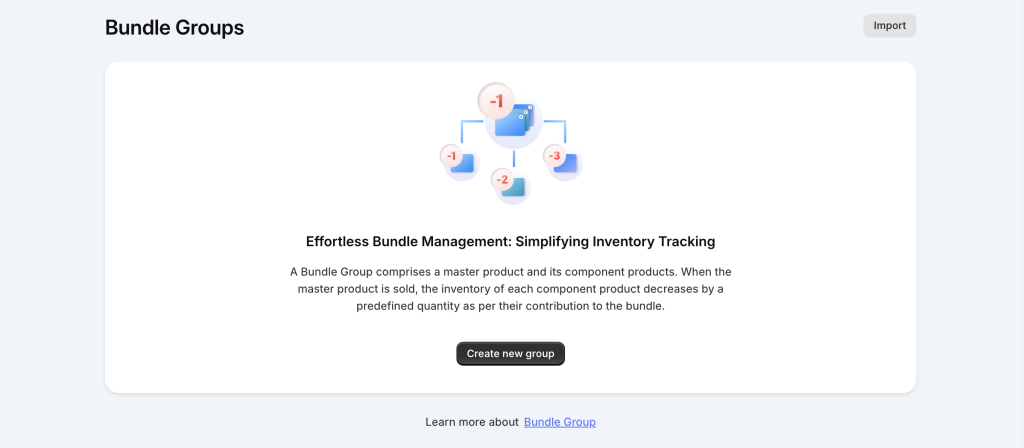
Tips: For a quick shortcut, click the Let’s Create! button in the Bundle Groups section on the app dashboard to go directly to the page of creating a new group.
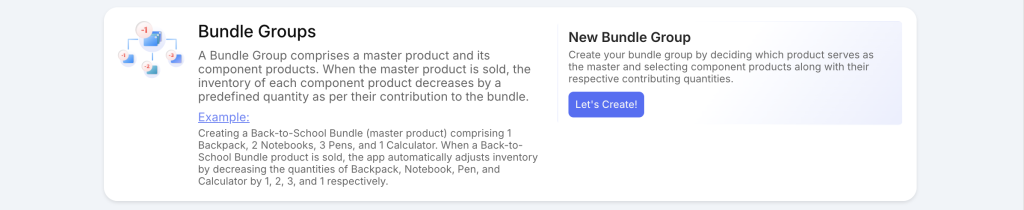
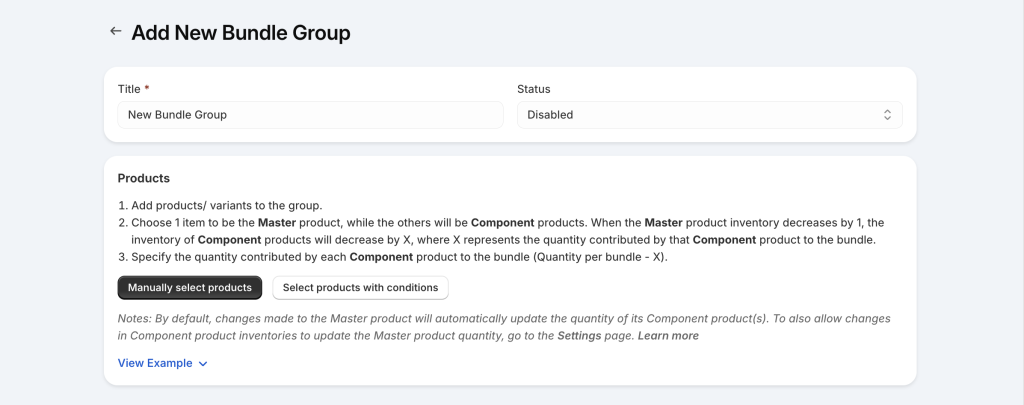
1. Enter general information
- Title: Enter a name for the group (e.g.: Stationery Set).
- Status: The default status of the new group is “Disabled”. Change it to “Enabled” before saving to publish the group and start syncing.
2. Add products to the group
There are 2 ways to add products to the group:
- Manually select products: If your group contains only a few products, manually select each one.
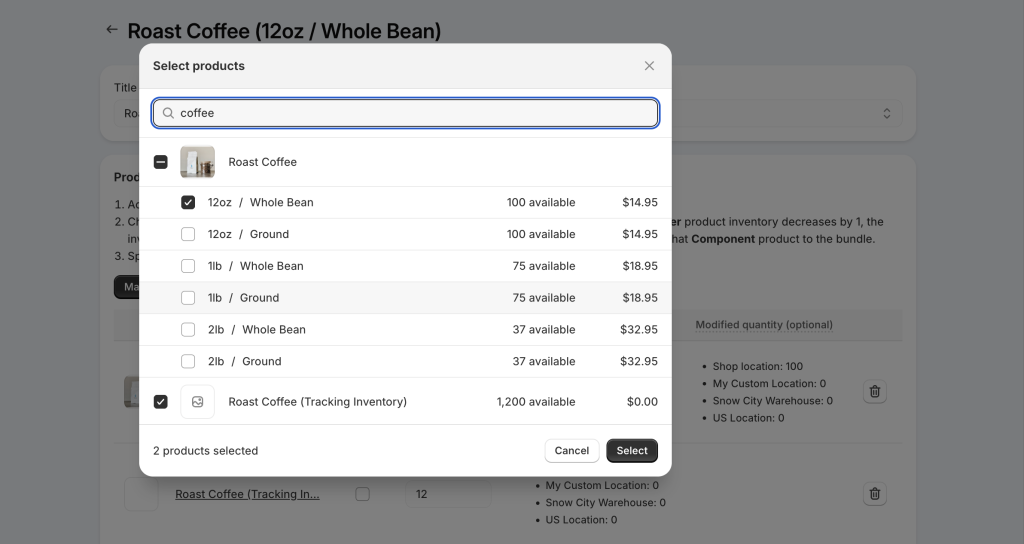
- Select products with conditions: If your group includes products with similar characteristics, utilize conditions to swiftly identify them for grouping. In the “Set conditions” popup, set conditions for Product Title/SKU, Price, Vendor, Type, Tag, or Collection. After defining the conditions, click the Generate matching products button to preview the list of matching products (optional step). Finally, click the Select button to add those products to the group.
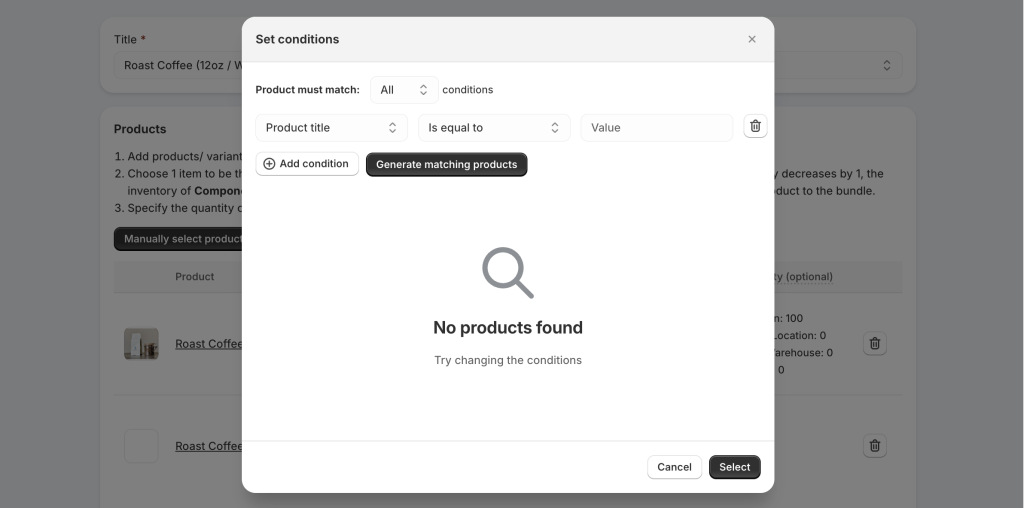
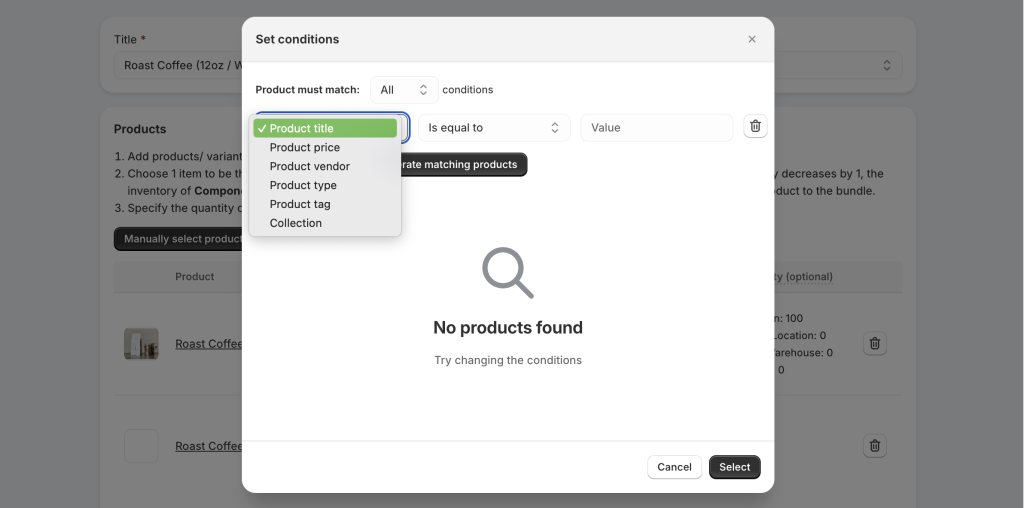
3. Set Master product and Quantity per bundle for Component products
- Master product:
Each bundle group requires one Master product. When a customer purchases the Master product, the inventory of the Component products included in the bundle will be deducted accordingly.
- Quantity per bundle:
You need to set the quantity per bundle (X) for each Component product. When one Master product is purchased, the quantity of the Component product will be reduced by X, reflecting the amount it contributes to the bundle.
- Modified quantity (optional):
The quantity of the Master product is usually determined by the available quantities of the Component products. Once you set the Master product, the app will automatically calculate its quantity based on the available Component quantities and display it in the Modified quantity column.
Learn more about how the modified quantity is calculated here.
If the quantity in the Modified quantity column differs from the actual quantity of the Master product, it will be shown in red. If they match, the value will appear in black.
Notes:
The modified quantity only applies to the Master product if you enable “Update Master based on changes in Component inventory” in the Settings page. By default, this feature is disabled.
If you don’t want to apply the modified quantity, meaning you don’t want to change the Master quantity based on Component product inventory, you can simply ignore the Modified quantity column.
Below are 2 examples of setting the Master product and quantity per bundle for Component products:
- Stationery Set:
Creating the Stationery Set with 1 Weekly Planner, 2 Planner Pads, and 3 Pens.
In this example, the “Stationery Set” is the Master product; the “Weekly Planner”, “Planner Pad”, and “Pen” are the Component products.
When a “Stationery Set” is sold, the app automatically adjusts the inventory by decreasing the quantities of the “Weekly Planner”, “Planner Pad”, and “Pen” products by 1, 2, and 3 respectively.
Therefore, the quantity per bundle for the “Weekly Planner”, “Planner Pad”, and “Pen” will be 1, 2, and 3.
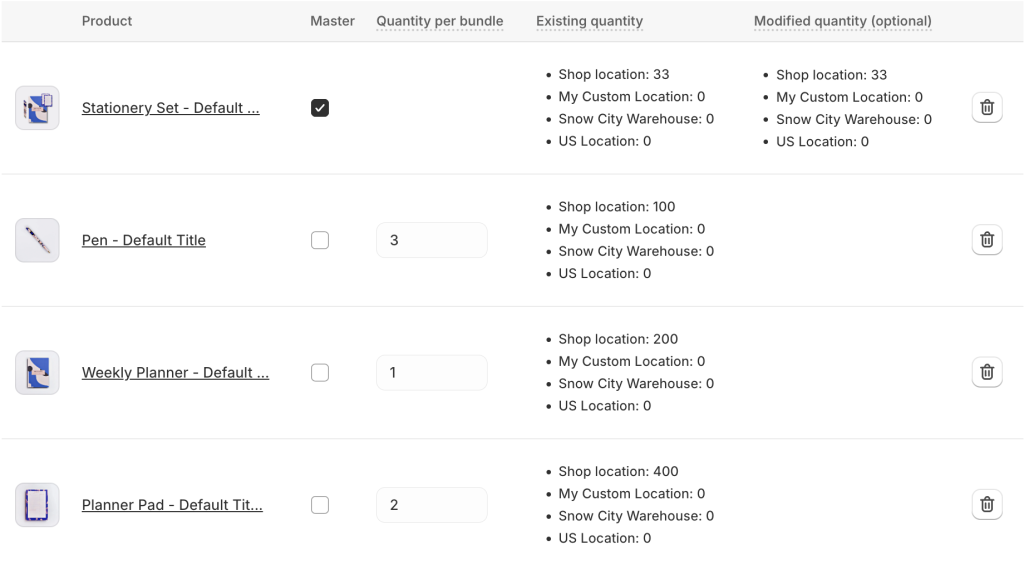
- Roast Coffee:
Selling Roast Coffee in small packs (e.g., 12 oz).
In this example, “Roast Coffee – 12oz” is the Master product, and the “Roast Coffee (Tracking Inventory)” (tracking product) is the Component product.
When the 12oz option is purchased, the inventory of the tracking product will be reduced by 12. Thus, the quantity per bundle for the “Roast Coffee (Tracking Inventory)” product will be 12.
Learn more about setting up this case here.
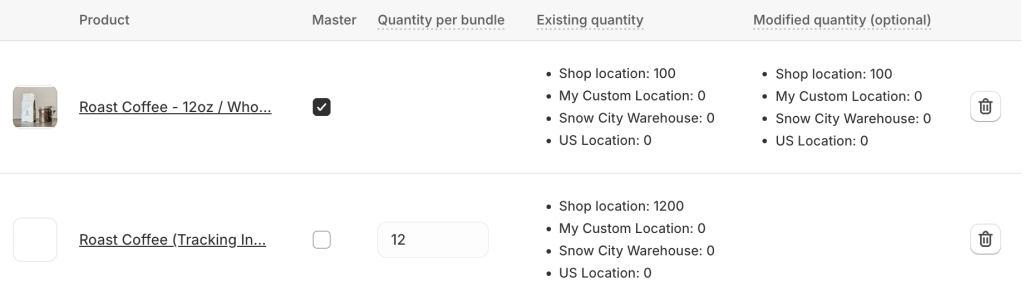
Notes:
- Once a product is designated as the Master product within a bundle group, it cannot serve as a Component product within another bundle group.
- However, a product can act as a Component product in multiple bundle groups simultaneously.
4. Save the group
After configuring all the above, click the Save button at the top of the page to save the new group settings.
To understand when inventory sync among products in the bundle groups occurs, learn more here.
Need Assistance? #
If you run into any challenges while setting up the bundle groups, feel free to reach out to us for assistance through our convenient in-app live chat, by submitting your request via our contact form, or by sending an email to support@tigren.com. We’re here to help!