Problems #
You sell scented candles. Besides sell individual items, you create Set product (such as Candle Trio Set) at a discounted price, which allows customers to select 3 candles among specific available scents (or choose from a list of all scents available in your store).
The problem is that there is no inventory link between your individual candles and candle set products. So, when customers buy individual candles, even when the individual candles are out of stock, the candle set inventory is not adjusted accordingly.
And vice versa, when the candle set is bought with specific 3 candles selected, the individual candles’ inventory should be decreased as well, but it’s not.
In short, there is a missmatch between the inventory of individual items and candle set, leading to difficult and wrong inventory management.
Solutions #
By combining the powers of the Easify Inventory Sync and Easify Product Options apps, you can effortlessly solve your inventory management issues.
Overview: #
- Duplicate the Products: Create Duplicates of each individual candle product that you want to include as options in the candle set. These Duplicates will serve as Add-on Products (Scent options) for the Candle Set, allowing customers to select specific scents for each item in the set.
- Create Scent Options: Utilize the Easify Product Options app to set up Scent options for the Candle Set product. Link each option to the Duplicates you created, enabling customers to choose their preferred scents. For example:
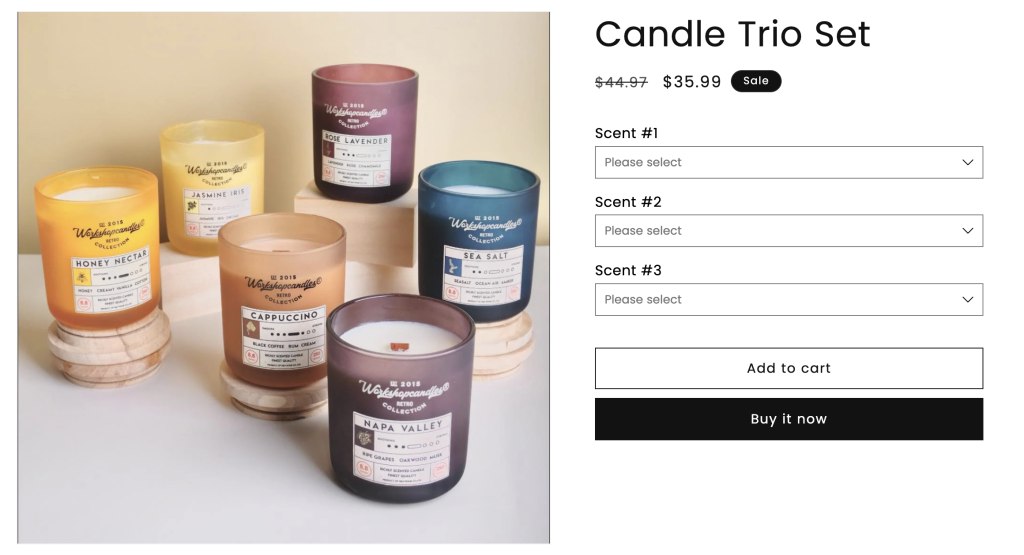
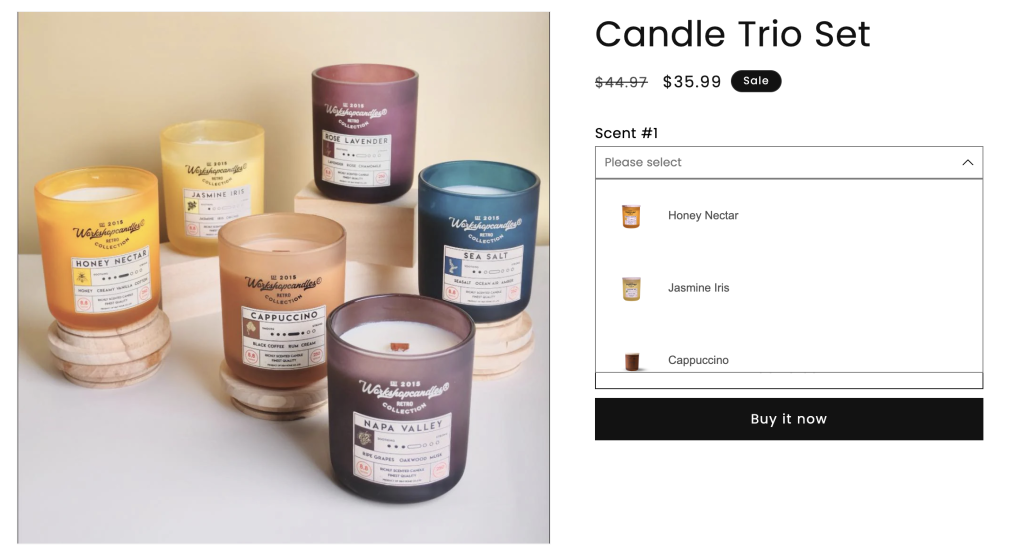
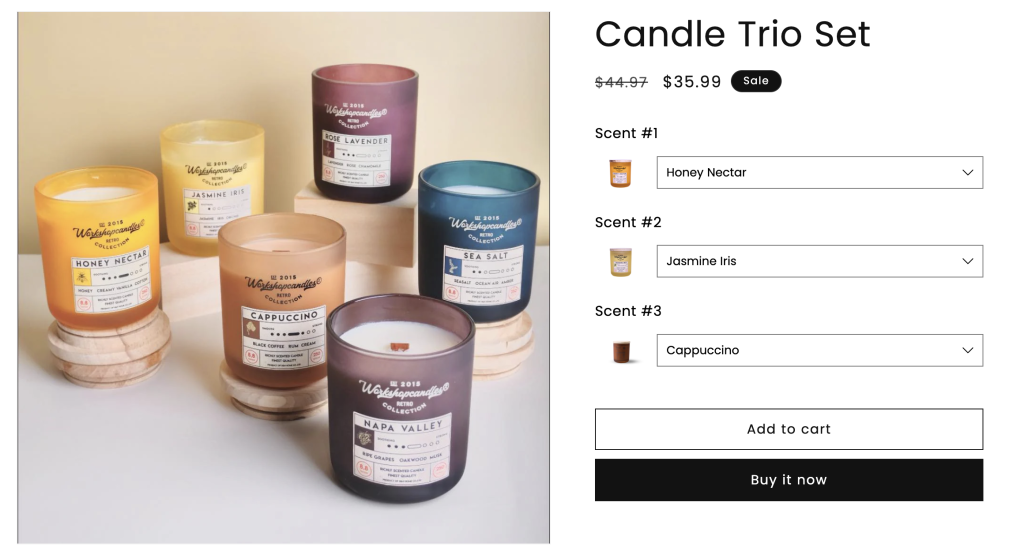
or:
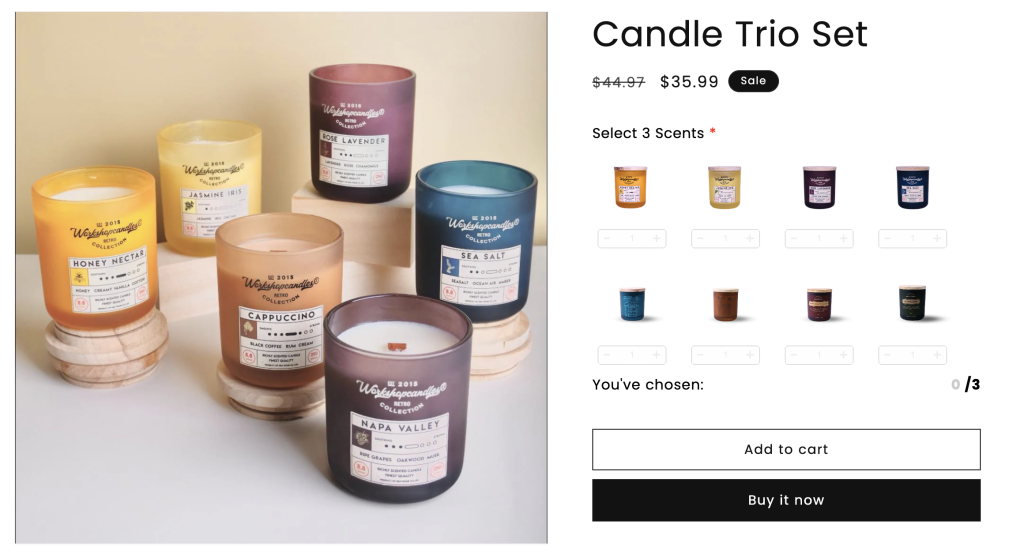
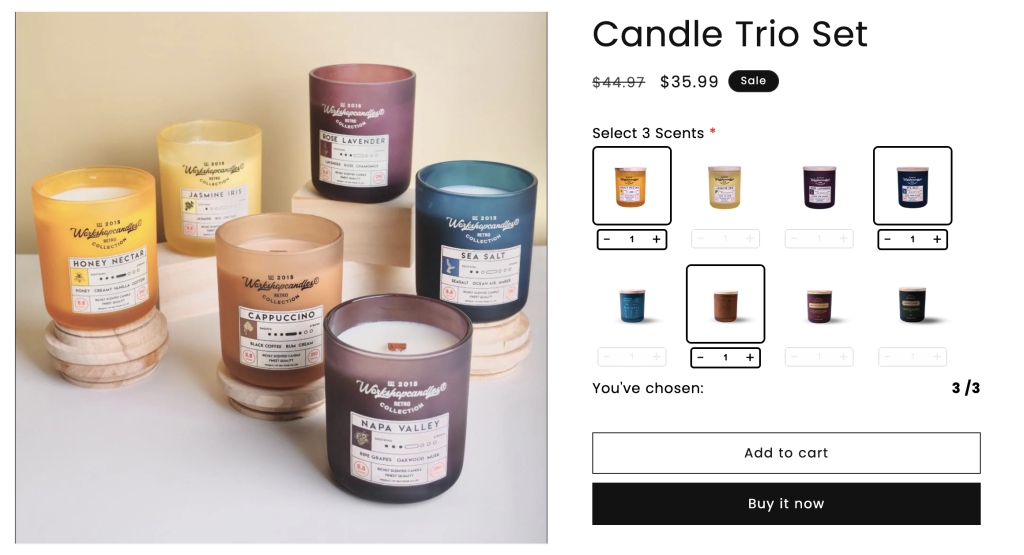
- Sync Inventories: Set up Inventory Groups in the Easify Inventory Sync app to synchronize the inventories of the Duplicate products with the Original candle products.
When customers purchase the Candle Set and select the Duplicates (Add-on Products), the inventory of these Duplicates will be synchronized with the Original candle products, and vice versa.
This ensures that the inventories of both individual candles and the candles in the set are accurately managed, preventing discrepancies.
Steps to Set up: #
Step 1. Create Duplicates for your Original candle products: #
You can use the Bulk Product Duplication feature in the Easify Inventory Sync app to quickly duplicate multiple products at once. Alternatively, you can manually duplicate your desired products by following the steps in the following guide.
Open the product editing page for the product that you want to make it an option in the Candle Set, and click the “Duplicate” button.
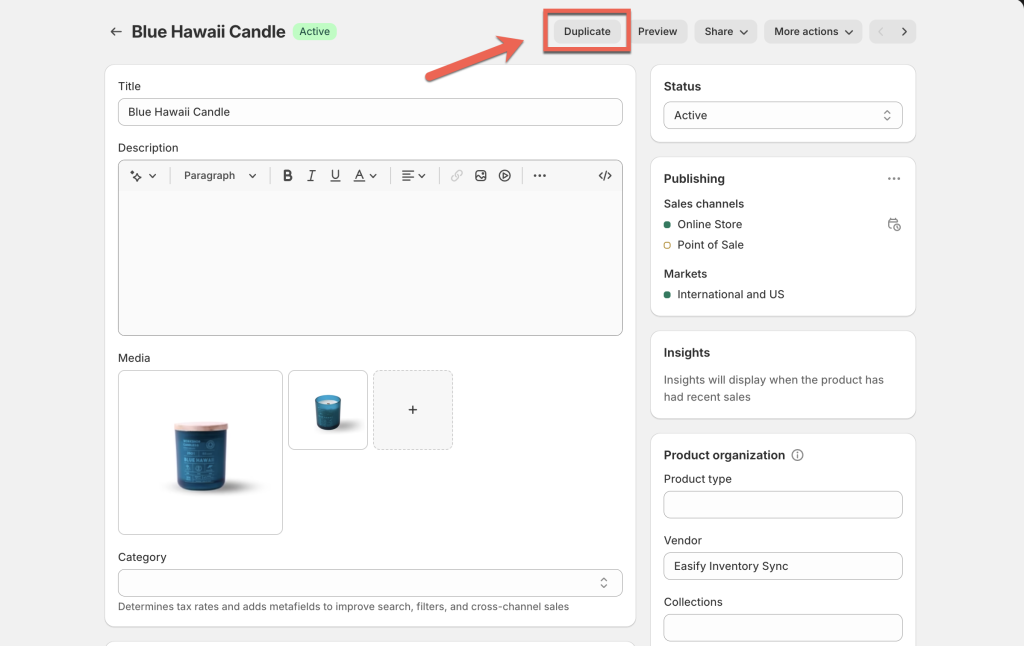
Rename the Duplicate product (e.g., Blue Hawaii Candle (Set)) to easily distinguish it from the Original.
Ensure the Duplicate product’s status is set to Active in your Online Store so it can be purchased.
Keep the Duplicate product’s SKU the same as the Original to utilize the Smart scan feature for faster Inventory Group setup.
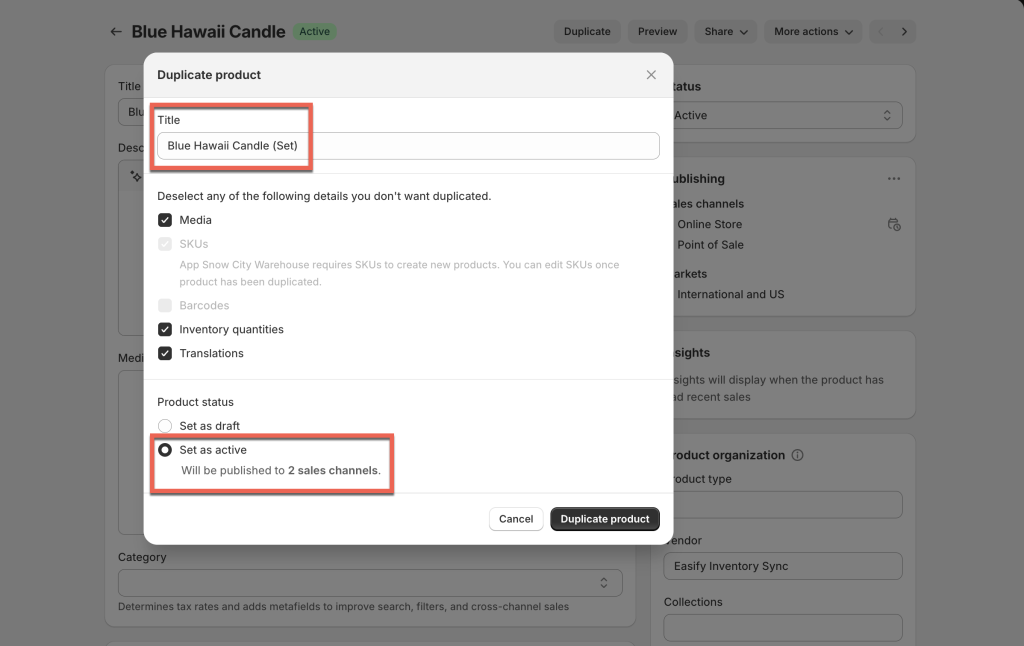
On the Duplicate product’s editing page, set all variant prices to $0.00. This ensures that when customers select scents in the Candle Set (i.e., selecting these Duplicate/ Add-on products), their prices do not add to the Candle Set price.
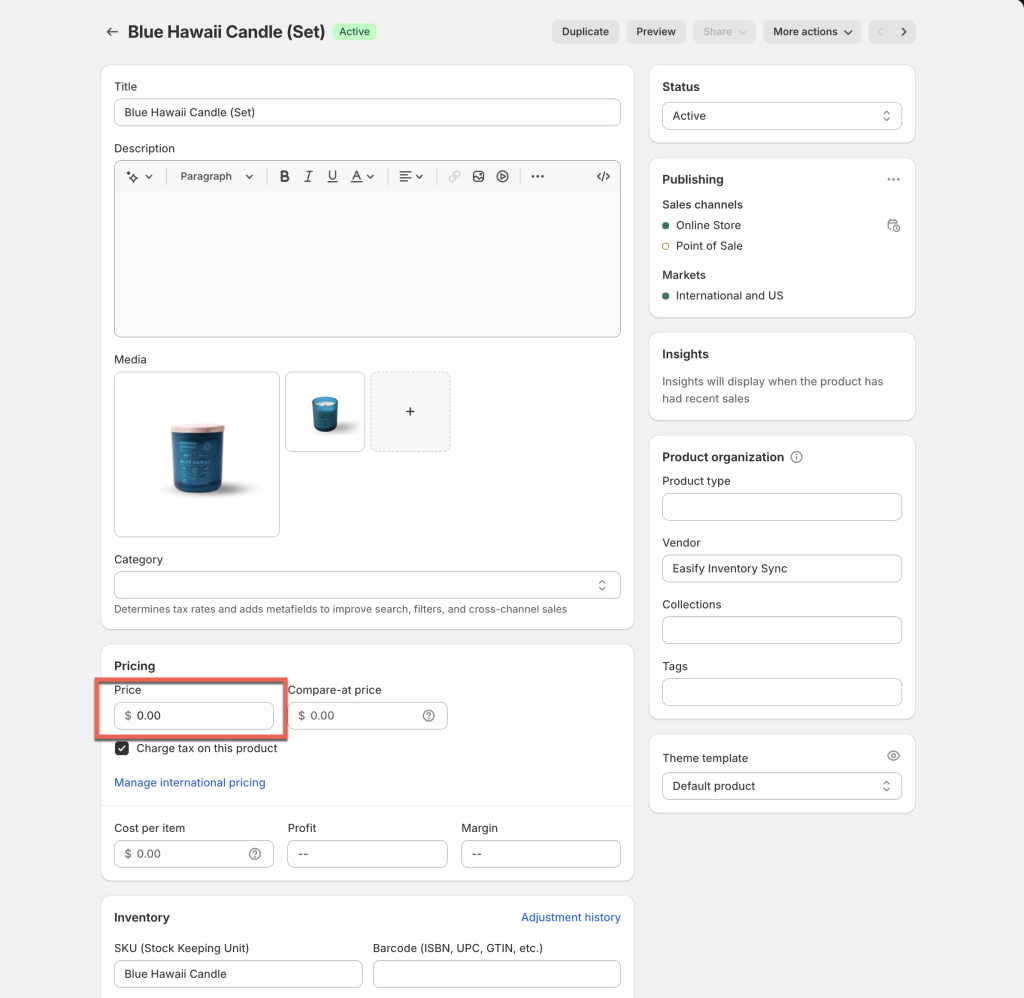
IMPORTANT
Ensure the Duplicate products are HIDDEN on the storefront to avoid customer confusion. Follow this guide to hide these products while keeping it buyable.
Step 2: Set up Scent options in Easify Product Options app: #
- Install and activate the Easify Product Options app in your theme.
- Create a new option set. Click “Add option”:
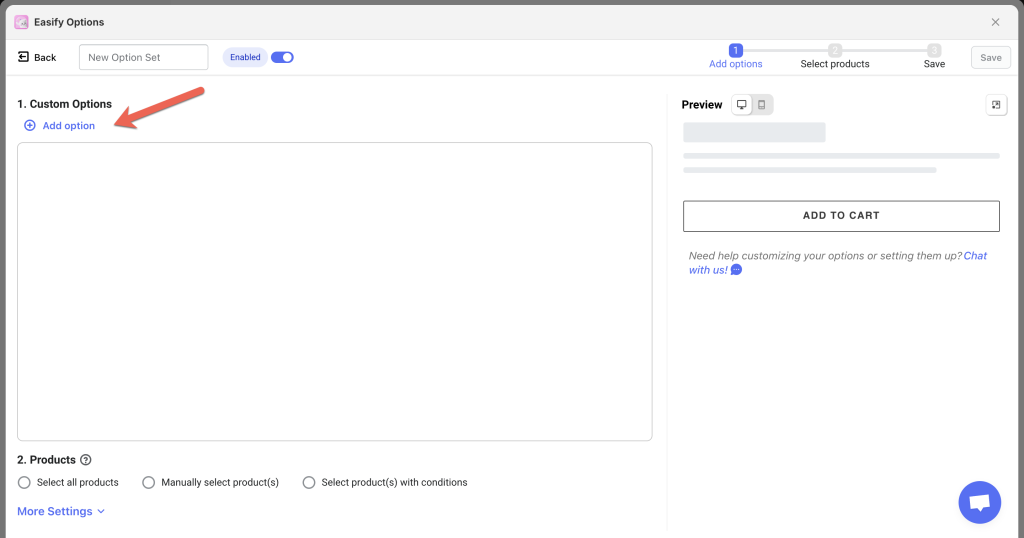
- You have 2 choices for presenting your Scent options: Dropdown or Image Swatch.
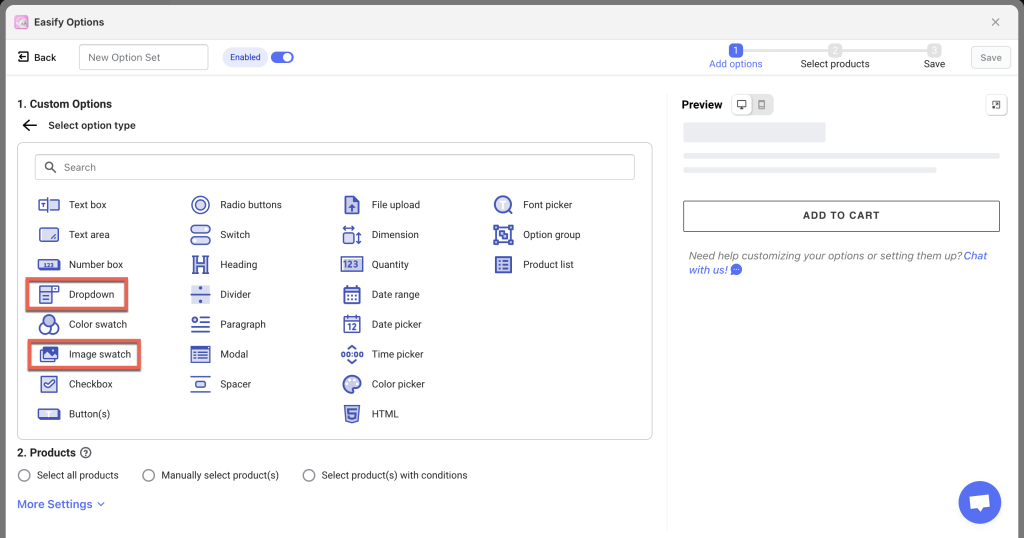
a. Dropdown: If you choose the Dropdown option, you’ll need to create a dropdown for each scent in your set. For example, if you’re selling the Candle Trio Set with 3 candles (same or different scents), create 3 dropdowns.
- Add the 1st dropdown.
- Enter the Option name and label (e.g., “Scent #1”).
- Add option value rows for each scent available for selection. If you have 8 scents, add 8 rows.
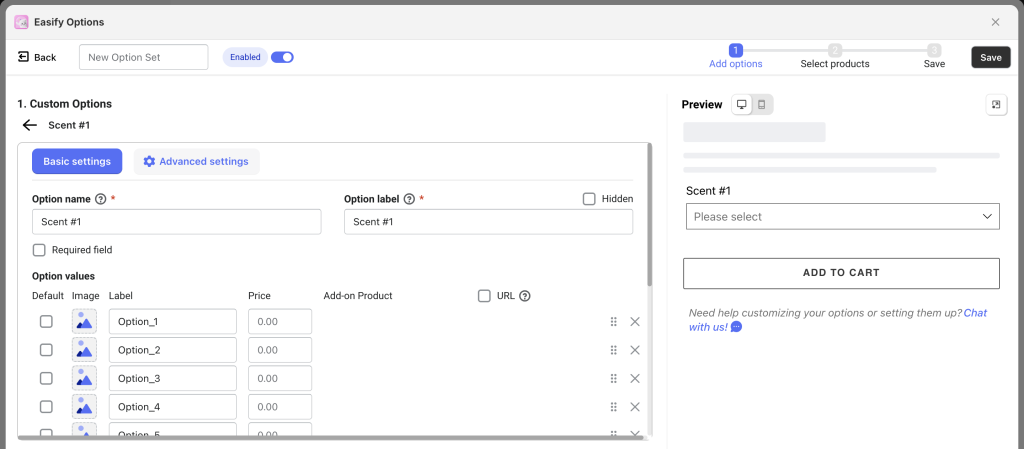
- Click on the Price field to link each option value with the corresponding Duplicate candle product. The option value label will automatically match the product name, so you don’t need to manually enter it.
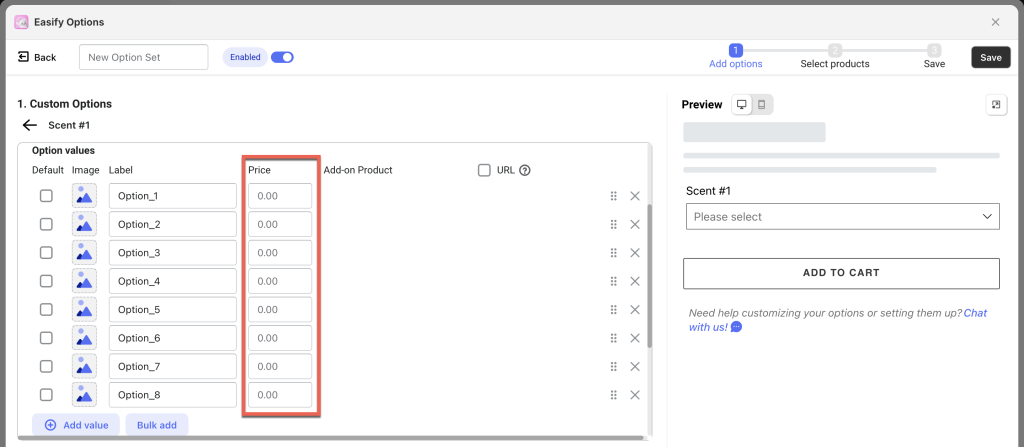
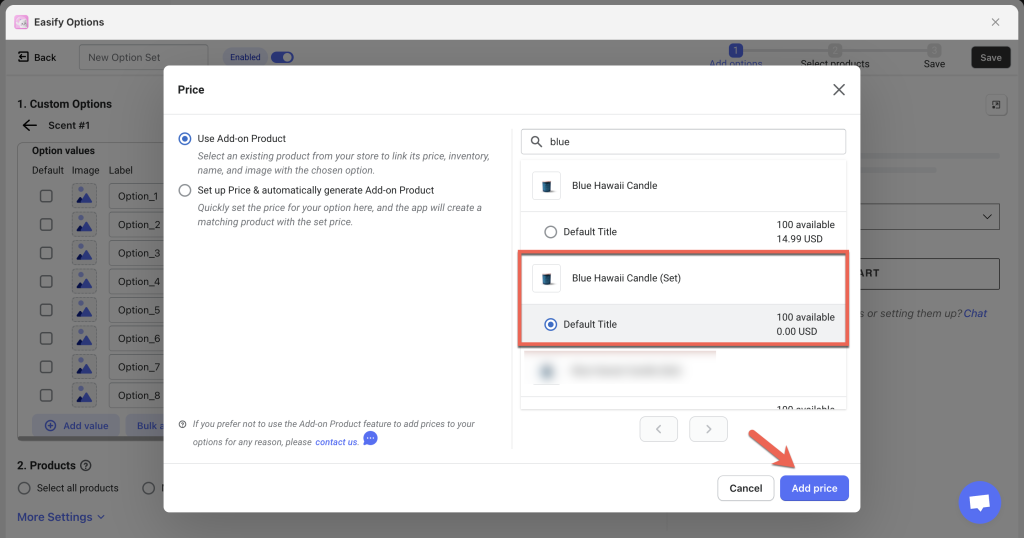
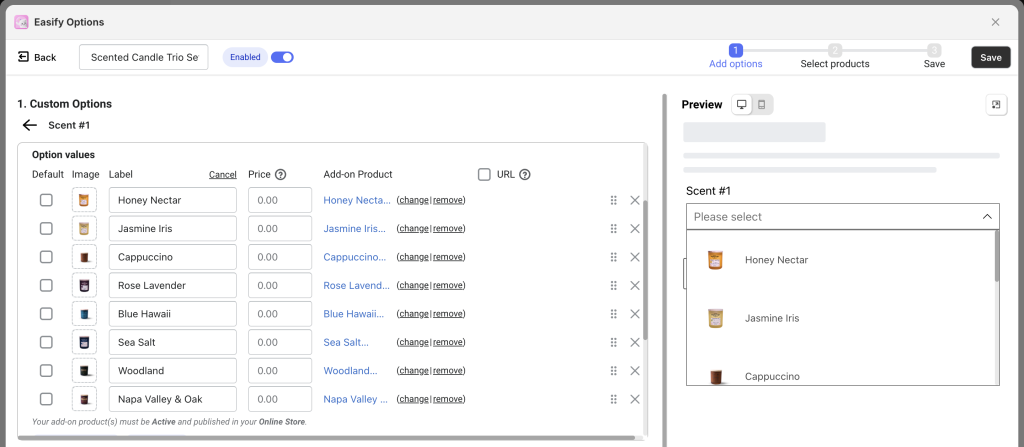
- Duplicate the first dropdown to create options for “Scent #2” and “Scent #3”, adjusting the Option name and label accordingly.
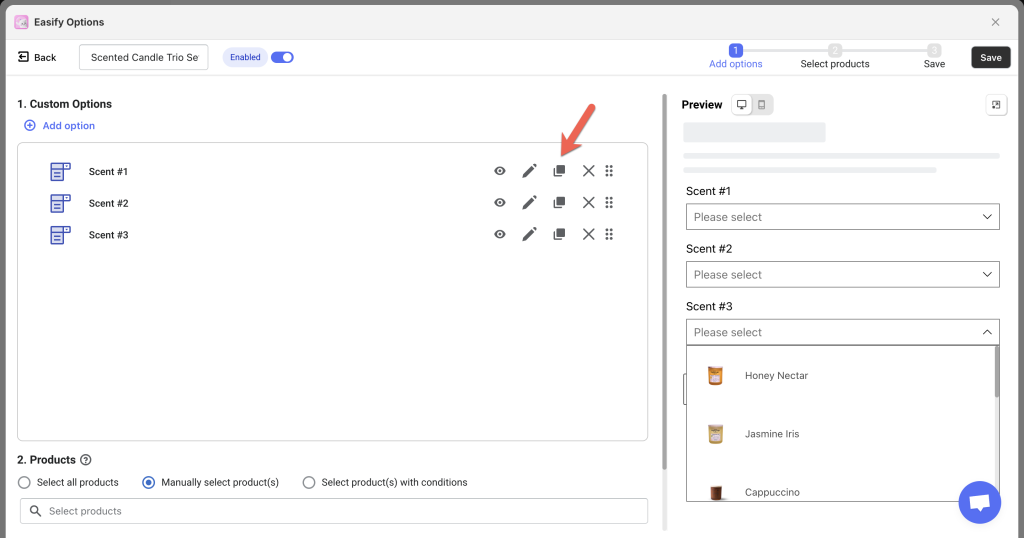
b. Image Swatch: If you prefer a visual representation, choose the Image Swatch option type.
- Similar to Dropdown, add the Option name and label, and link option values with your Duplicate candle products.
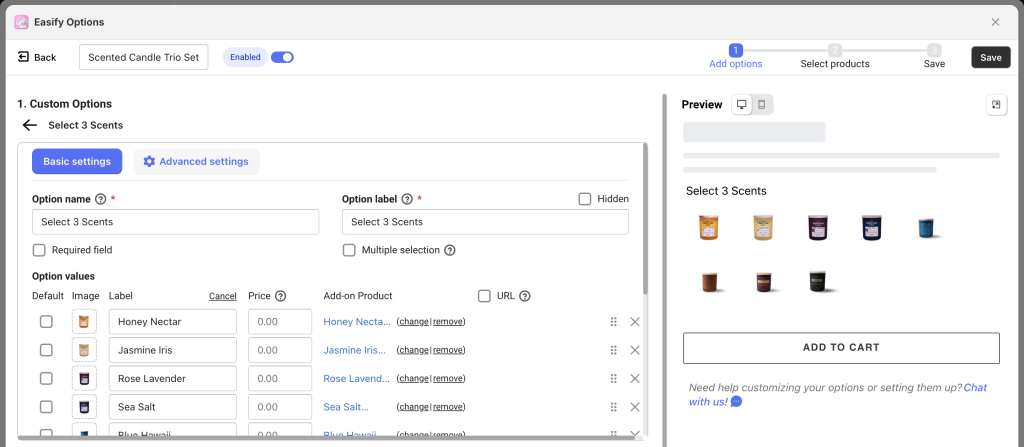
- By default, Image Swatch allows selecting only one option. To enable customers to choose 3 scents, check the “Multiple Selection” box.
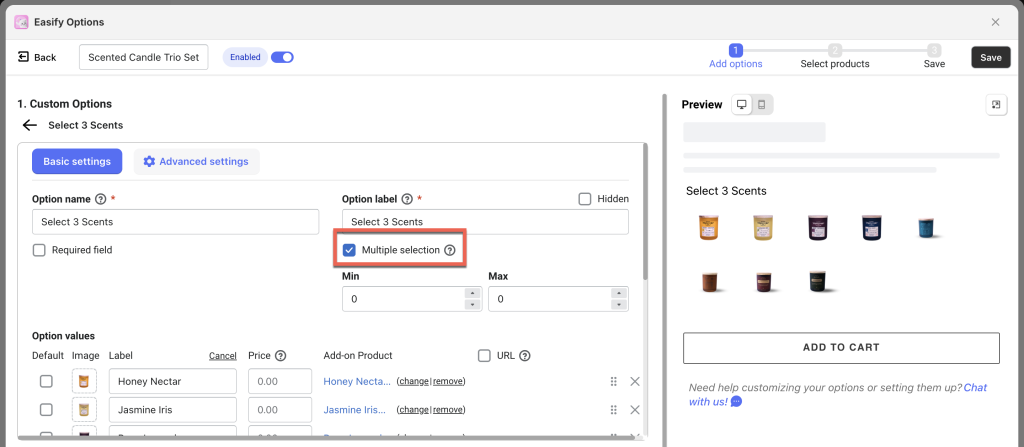
- Since customers might not want to select 3 different scents (e.g., 2 candles with the same scent and 1 different scent), enable the Quantity Selector under the Advanced settings tab. Set the total number of scents to be 3. This ensures that customers can choose any combination of scents as long as they select a total of 3.
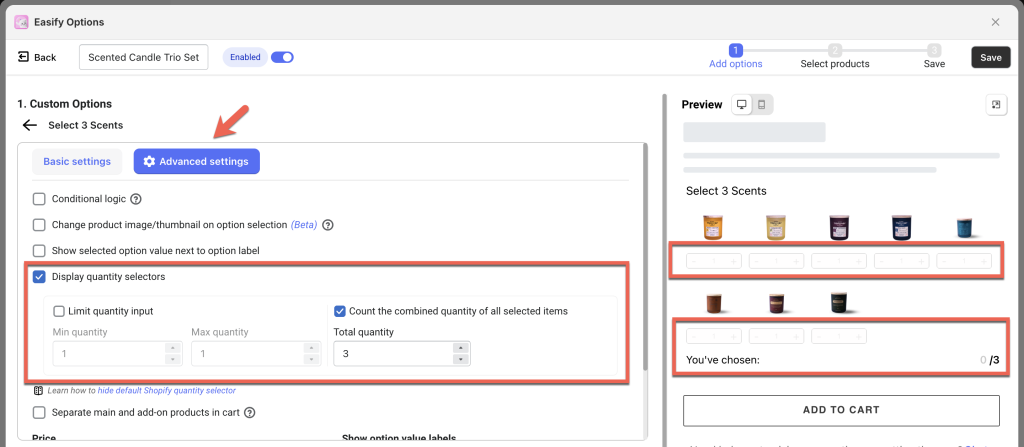
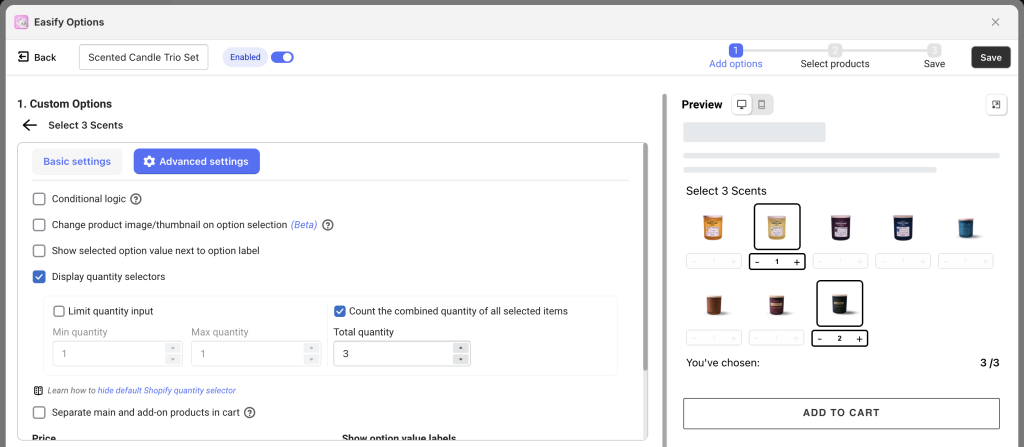
If customers select more or fewer than 3 scents, they won’t be able to add the product to their cart or proceed to checkout.
- Once you’ve set up your options using either Dropdown or Image Swatch, assign the option set to your Candle Trio Set product.
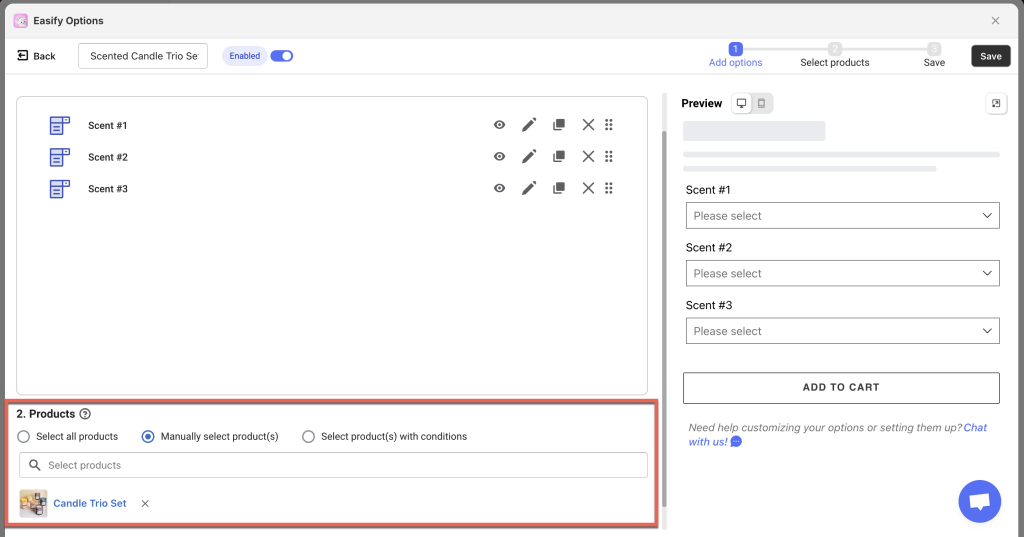
Step 3: Create Inventory Groups in Easify Inventory Sync App: #
To sync the inventory of the Original candle products with their duplicates, you’ll need to create Inventory Groups.
There are 2 ways to do this:
a. Smart Scan
If you’ve maintained the same SKU for your Duplicate products, you can use the Smart Scan feature.
The Smart Scan automatically detects products with matching SKUs in your store and suggests groups for them.
Here’s how to use it:
- Choose “Inventory Groups” from the app navigation menu.
- Click the “Run smart scan” button to start the scan.
- The app will suggest groups based on matching SKUs. For example, if you create 8 Duplicates for 8 Original candle products, there will be 8 groups suggested.
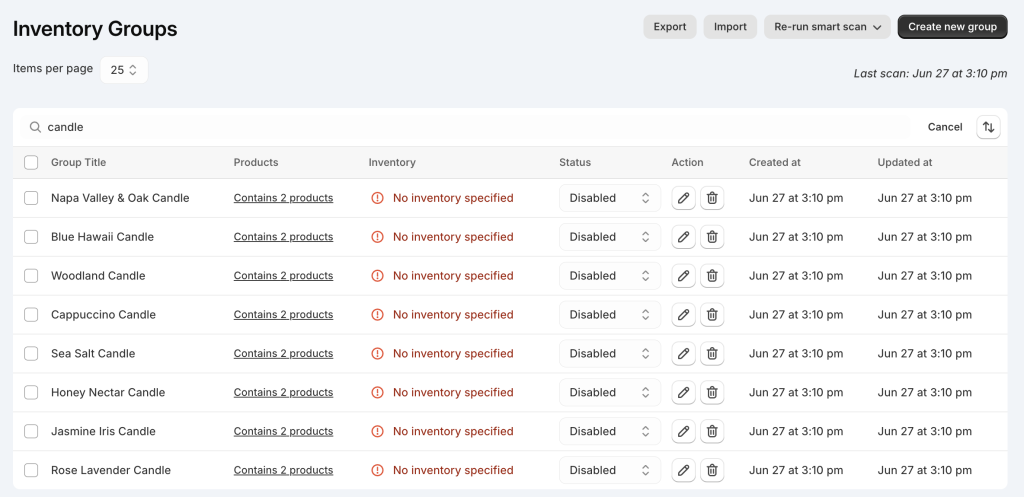
- Each group pairs the Original product with the Duplicate product. For example:
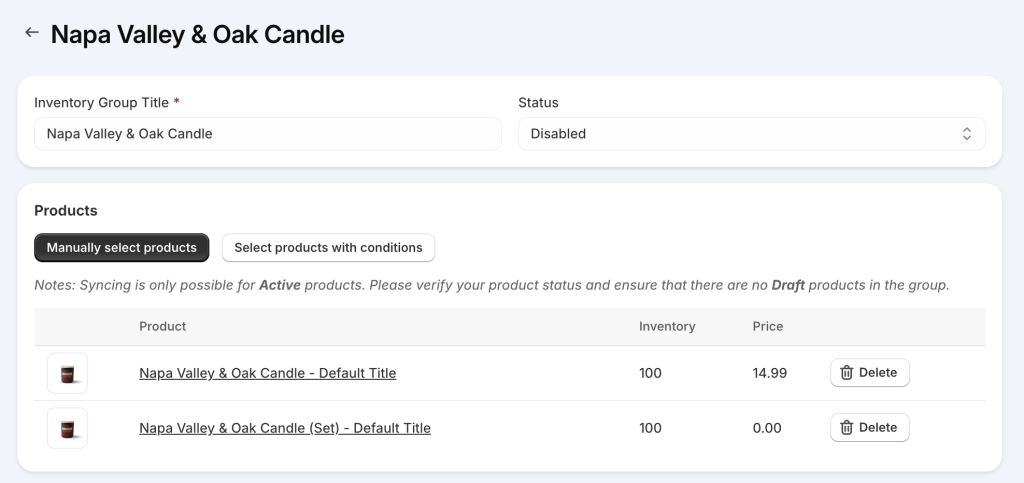
- Next, enable and edit each inventory group to set mutual inventory for all products in each group.
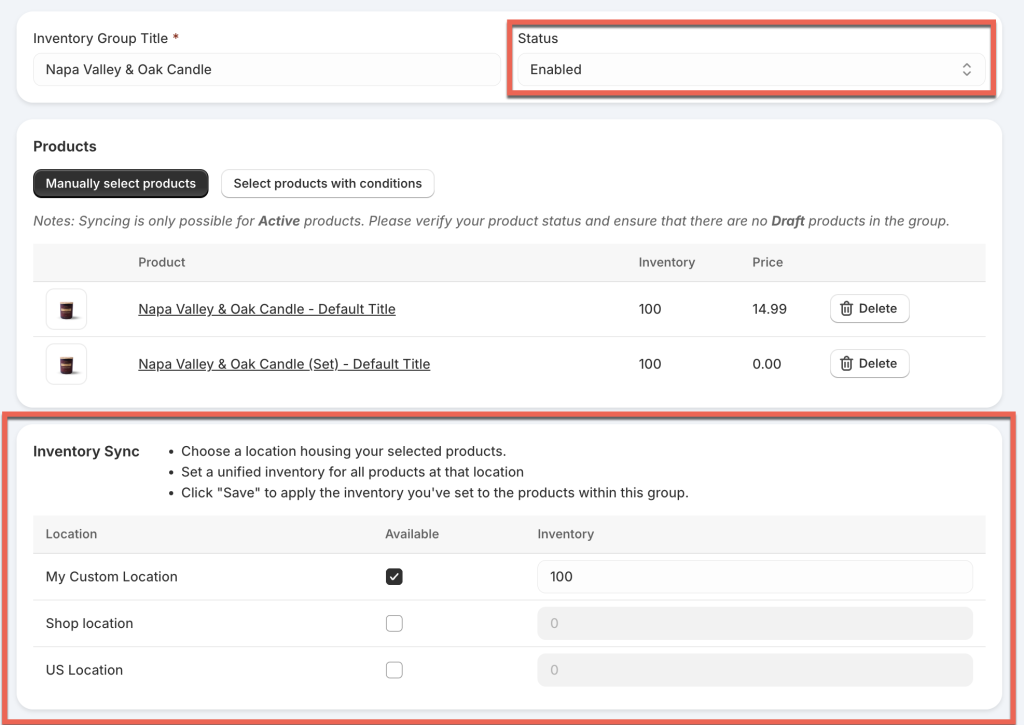
- You can also use the Bulk edit feature to update inventories for all groups simultaneously.
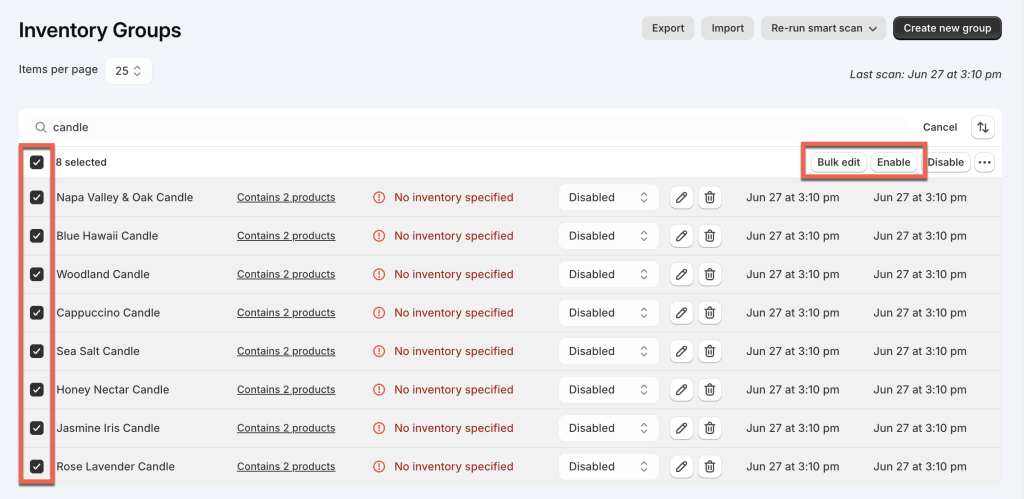
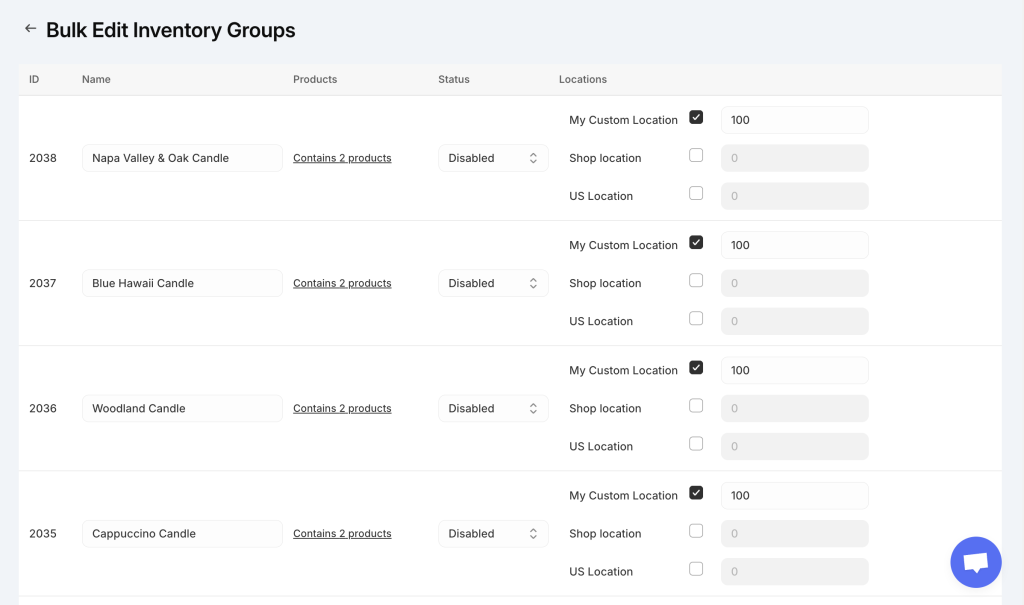
- Once you save the groups, the app will apply mutual inventories and sync the stock of all products in the groups according to your settings.
Learn more
b. Manual Setup
If your Duplicates have different SKUs, you’ll need to set up inventory groups manually:
- Go to “Inventory Groups” in the app navigation menu.
- Click the “Add new group” button.
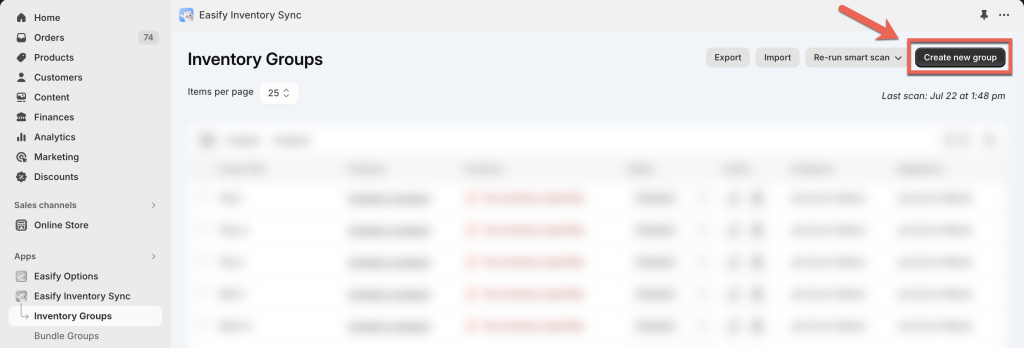
- Enter the required information for the new group, manually select the Original and Duplicate products to add, set mutual inventory for both, and save the group.
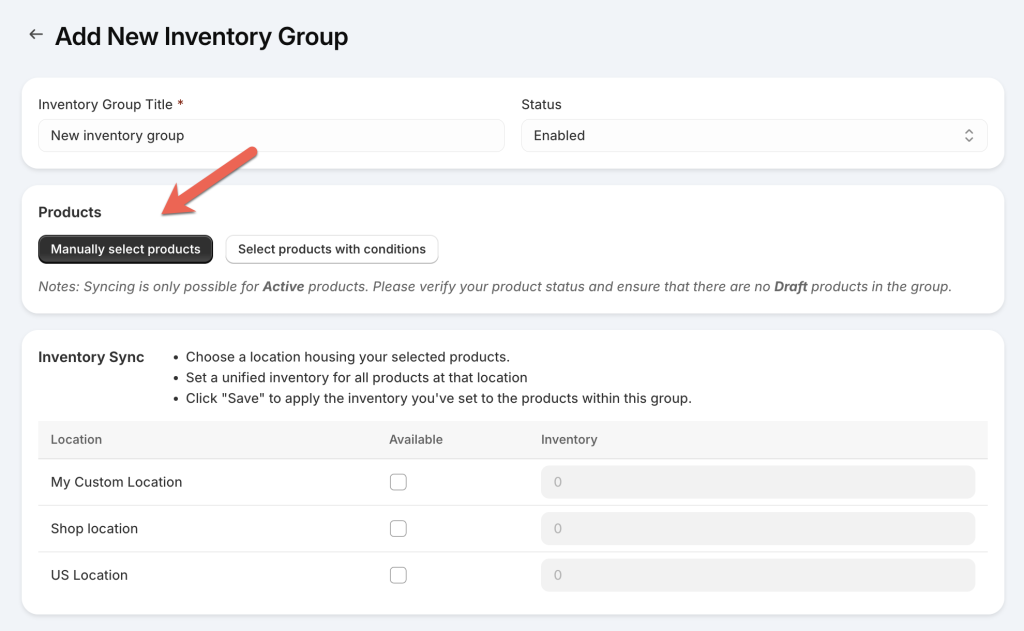
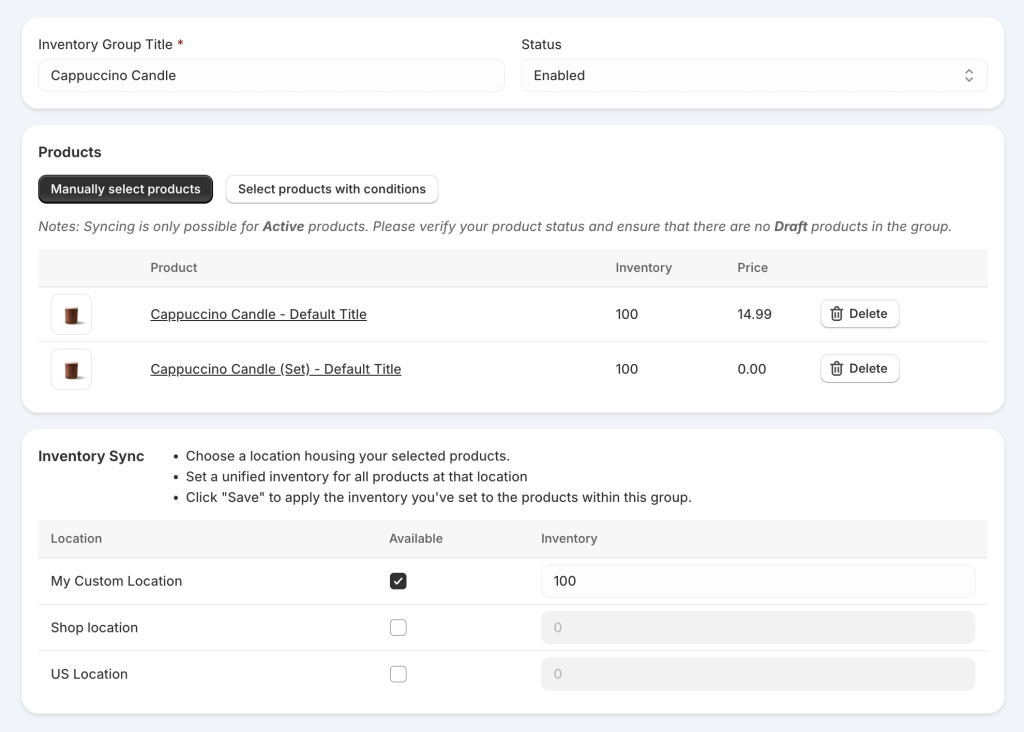
Learn more
Results #
When customers purchase a Candle Set bundle, they can select specific scents for each candle. These scents can be the same or different.
For example, if a customer chooses the following scents for their set:
- Scent #1: Napa Valley & Oak
- Scent #2: Blue Hawaii
- Scent #3: Woodland
The inventories of the Duplicates will be adjusted as follows:
- The inventory for the Napa Valley & Oak Candle (Set) will decrease by 1.
- The inventory for the Blue Hawaii Candle (Set) will decrease by 1.
- The inventory for the Woodland Candle (Set) will decrease by 1.
The app will then automatically sync these adjustments with the inventory of the Original candles:
- Napa Valley & Oak Candle
- Blue Hawaii Candle
- Woodland Candle
Similarly, when customers purchase the Original candle products individually, the inventories of the corresponding Duplicate candles (Add-on Products) will be updated accordingly. This ensures that both the set and individual product inventories remain in sync.
Learn more
Need Assistance? #
If you run into any challenges while setting up your inventory syncs, feel free to reach out to us for assistance through our convenient in-app live chat. We’re here to help!