Table of Contents
If you want to incorporate attachment files into collapsible rows instead of conventional positions, for example:
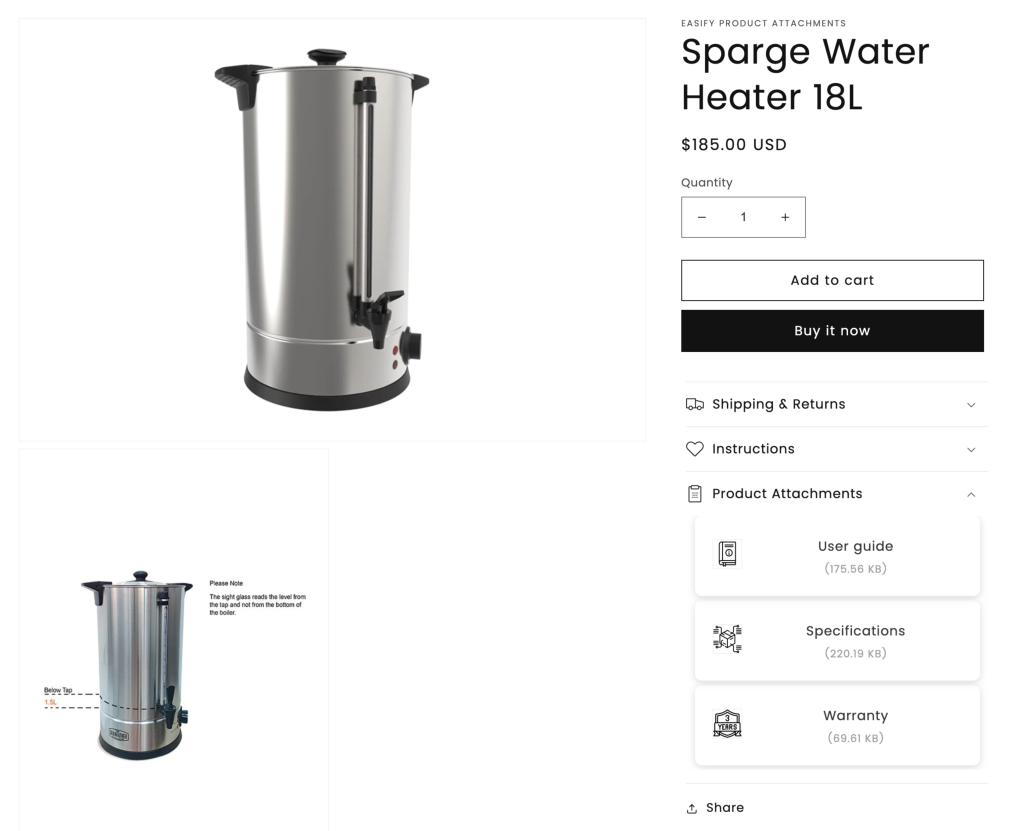
Please follow this user guide:
Step 1: Create a CMS Page with Custom Code #
- Go to Sales channels > Online Store > Pages.
- Click “Add page“
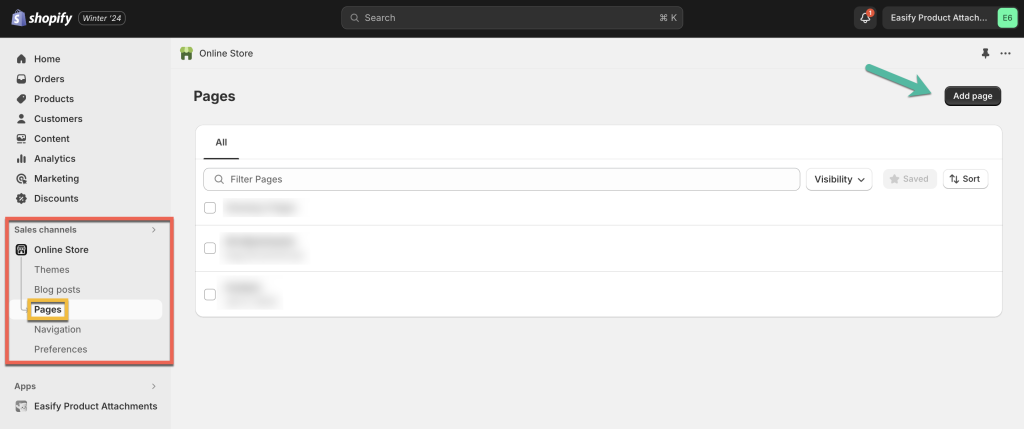
- Switch the view mode to HTML (Show HTML) on the new page setting.
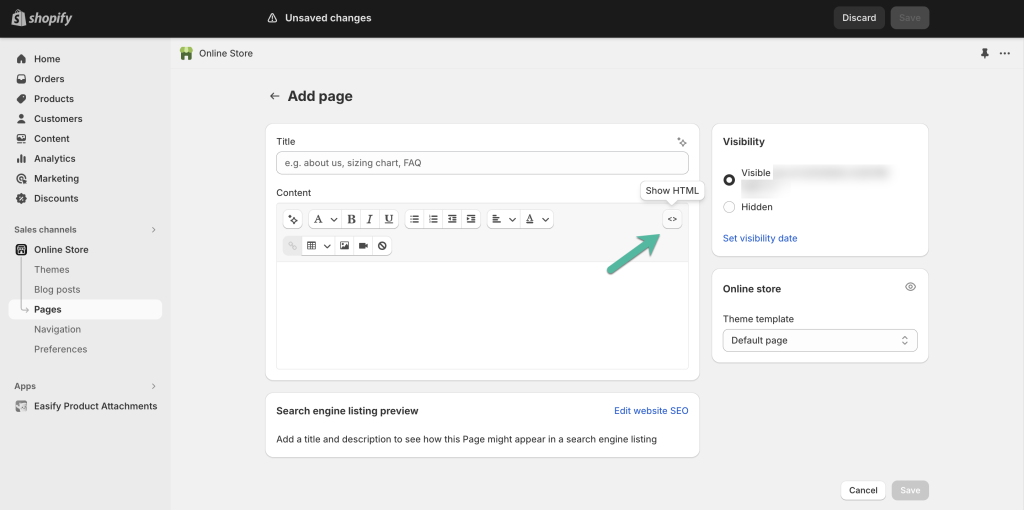
- Insert the following code into the Content section:
<div class="tigren-product-attachments">
<div class="tigren-attachments"></div>
</div>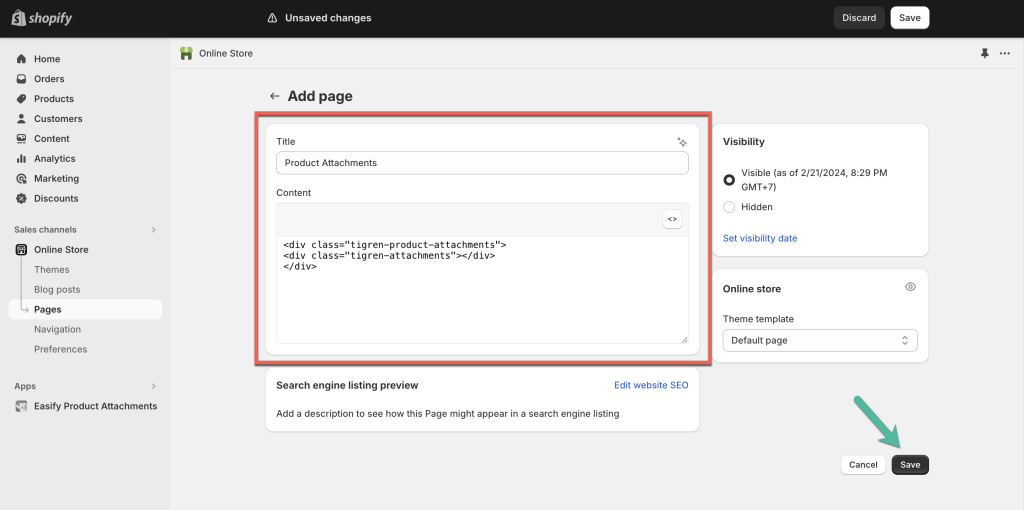
- Change the page title (e.g., “Product Attachments”).
- Click “Save” to complete.
Step 2: Add Custom Page to Your Theme #
- Navigate to the Themes tab under Online Store.
- Click the “Customize” button to open the theme editor.
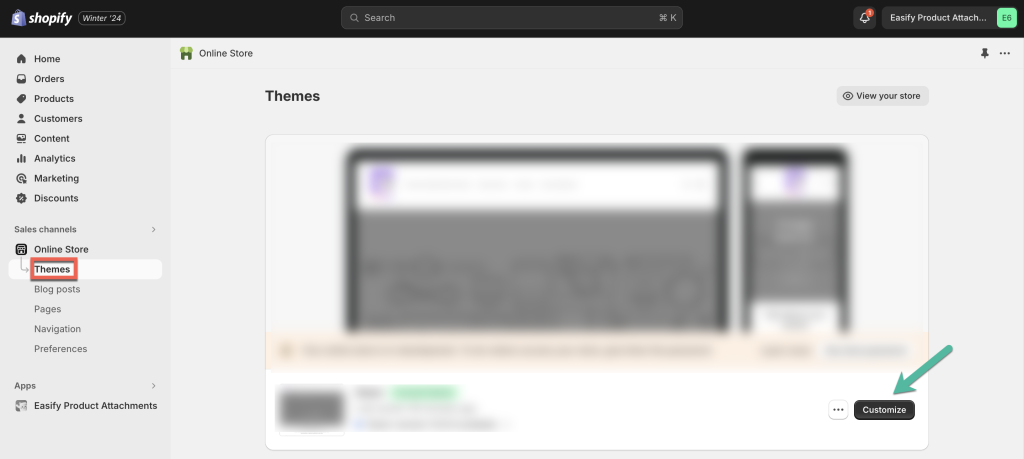
- Select your product template (e.g., “Default product”).
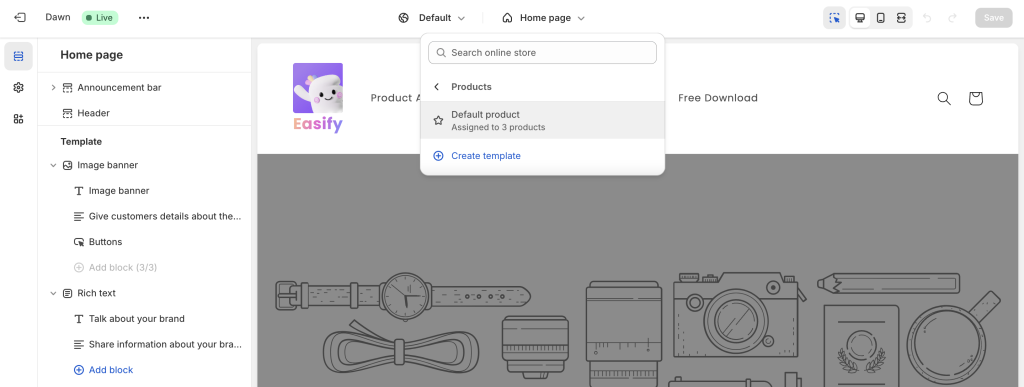
- Create the collapsible row where you want to add attachments.
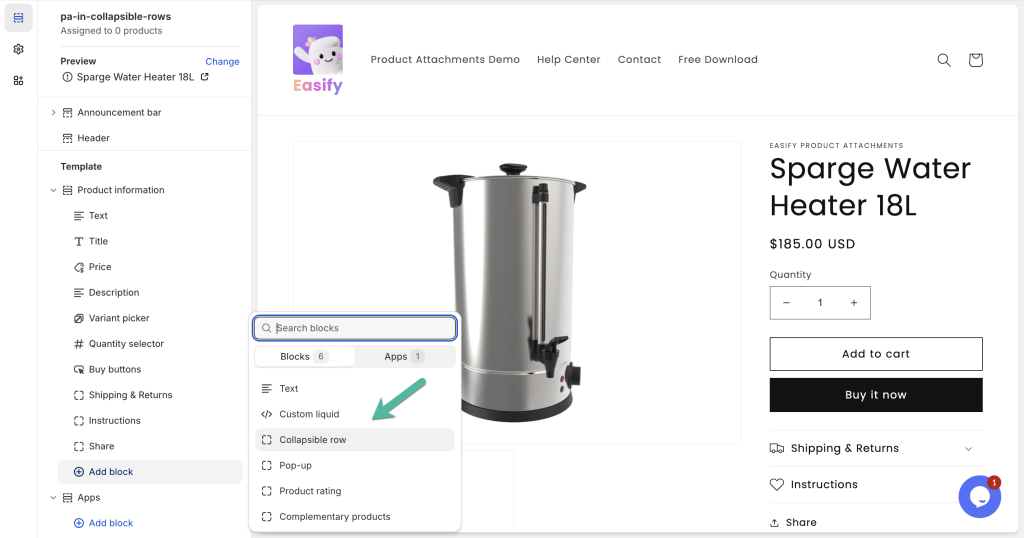
- Edit the content of the collapsible row:
- Add heading
- Select icon
- Add row content by clicking “Select page” and choose the page with the custom code.
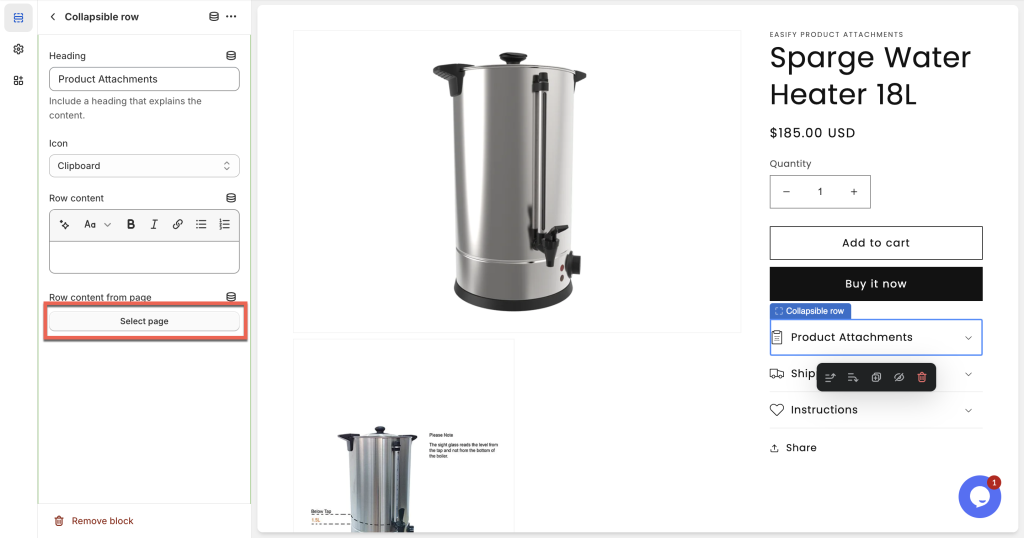
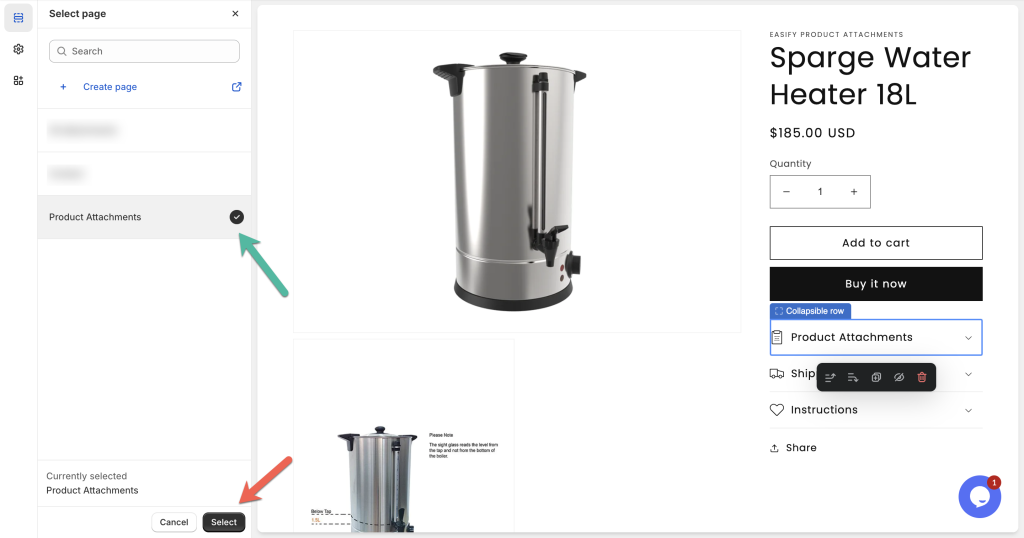
- After selecting the page, click “Save” in the theme settings.
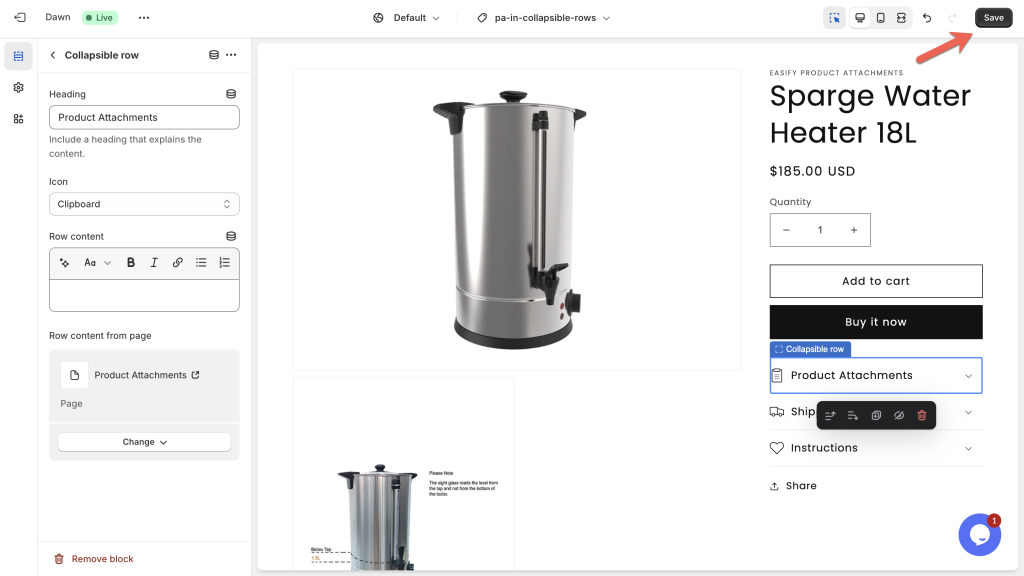
Step 3: Check the Results #
After clicking “Save“, expand the collapsible row to check if the attachments are correctly inserted into the row content.
Notes:
- Before saving, the row content won’t immediately update on the row. Click “Save” for the code to take effect and see the row content.
- Create attachment files (and assign them to specific products) first. Relevant files will appear in the theme editor. If no attachments are created, the row content will be empty.
Attention #
If only a specific number of your products contain attachments, while others do not, it’s crucial to follow these guidelines:
- For the standard attachment block positions within the product page, without wrapping in collapsible rows, you can use the same (Product) Template for all products, irrespective of whether they contain attachments. When products do have attachments, the product attachments block will be visible in the chosen position on the product page (or other pages based on your settings). Conversely, if products do not have attachments, the product attachments block will remain hidden.
- However, in cases where you want to show attachment files within collapsible rows and only specific products contain attachments, using the same template for all products is not feasible. In such situations, you must create a template without the collapsible row and assign it to products that lack attachments. Additionally, create a separate template with a collapsible row containing attachment lists and assign this template exclusively to products with attachments. To assign a product to a created template, navigate to the product settings and choose from the templates you’ve set up.
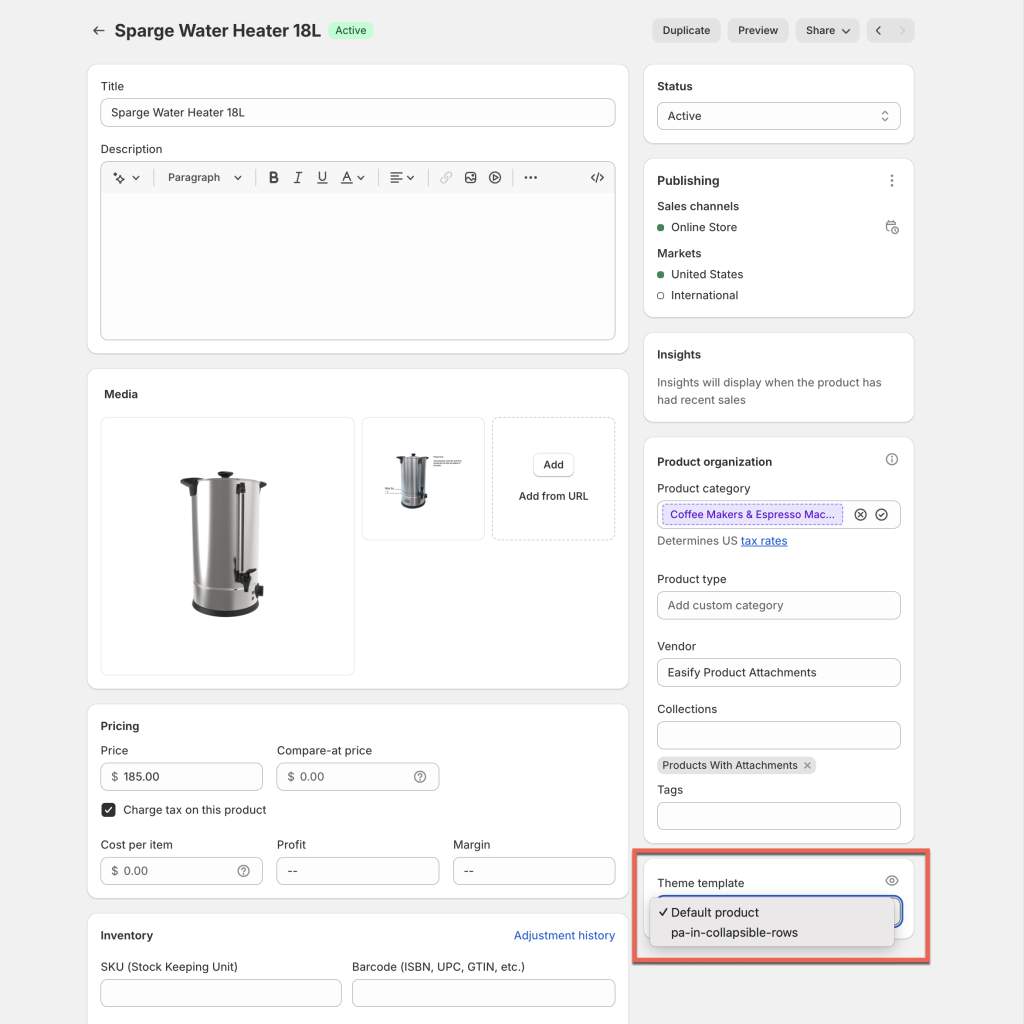
Need Assistance? #
If you encounter difficulties adding product attachments to collapsible rows (or other positions), reach out to us via our in-app live chat or email. We’re here to help you set it up!