The Dimension option type allows customers to input measurements or dimensions (e.g., width, height, length) for custom products. This is ideal for products like bed sheets, postcards, or tailored suits that require precise sizing based on customer preferences.
Adding to its versatility, admins can configure a bespoke formula to determine pricing, seamlessly integrating customers’ entered dimensions into the calculation process.
This option type is available on the Pro and Premium plan.
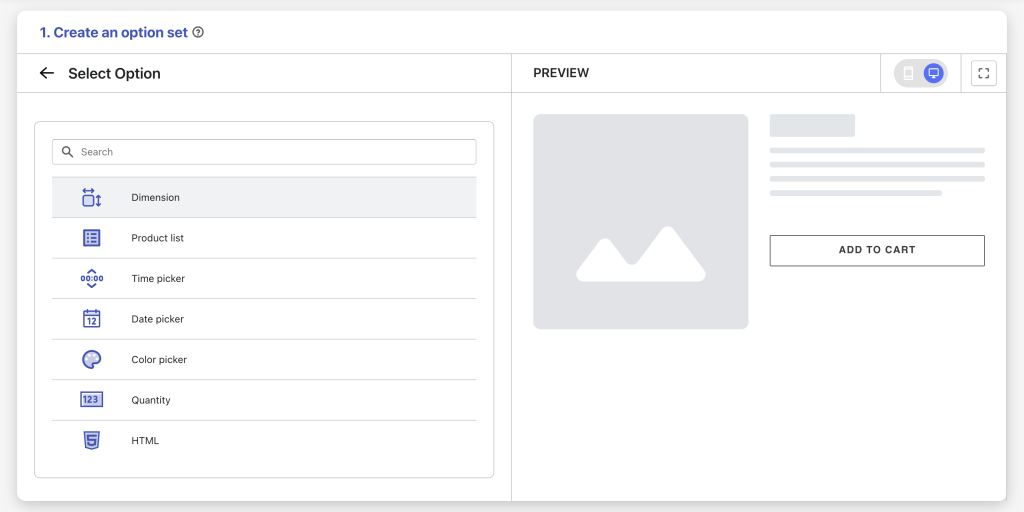
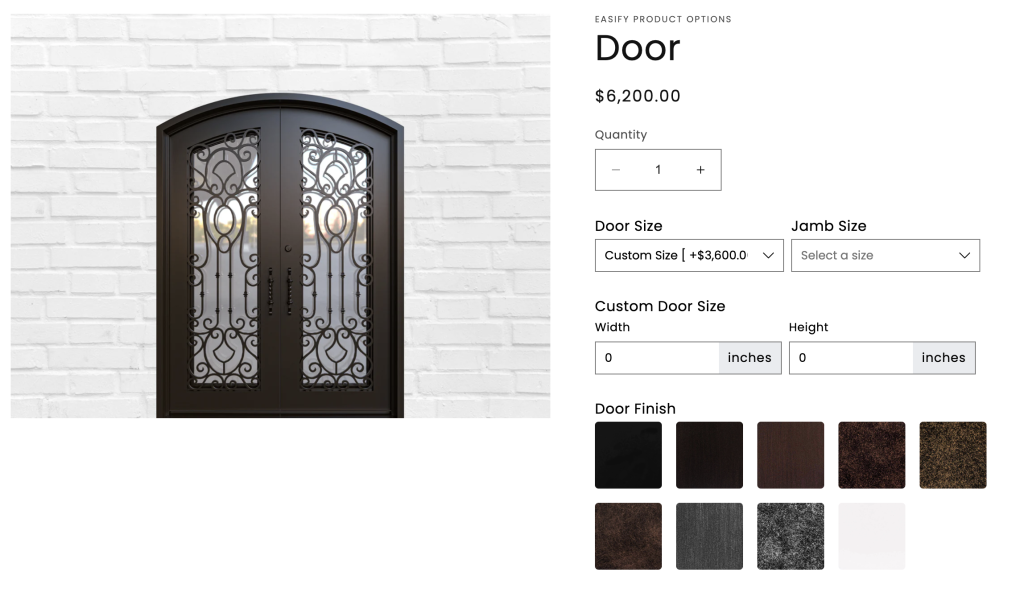
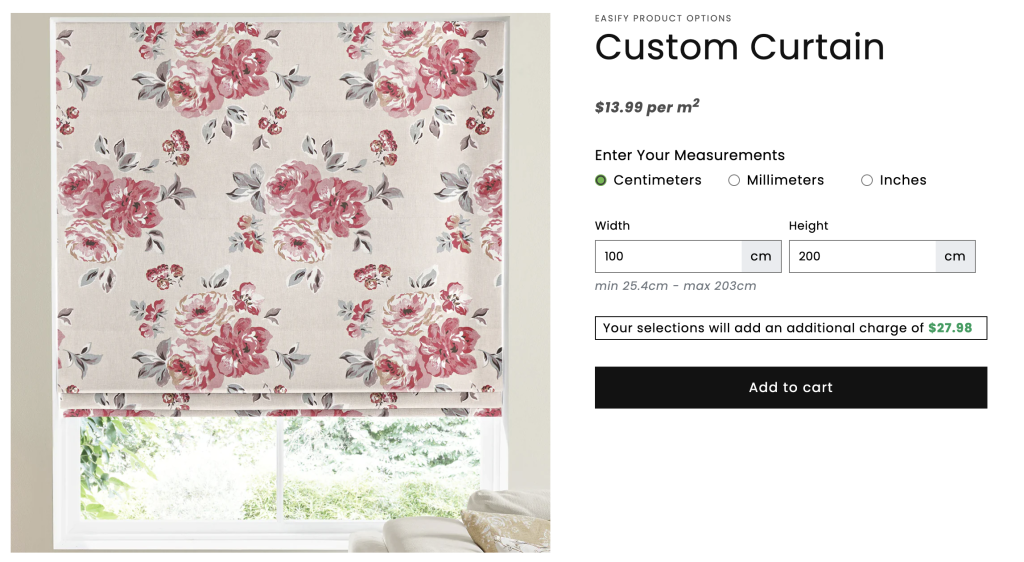
Option Settings #
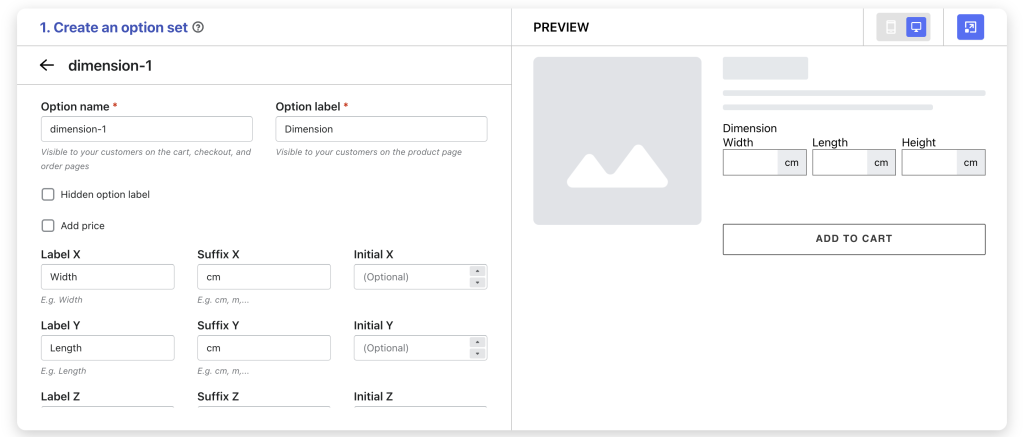
- Option name: Give your Dimension option a unique internal name, which will also be visible to your customers. Ensure that different options in the option set have distinct names.
- Option label: Add a label that is visible to your customers such as “Custom Size”, “Measurements”, etc. Option labels can be the same or different for various options in the option set.
- Hidden option label: Hide the option label if you want to keep the interface cleaner or prefer it not to be visible to users.
- Add price: Select the “Add price” checkbox to incorporate a charge for the option, whether it’s a flat rate or based on entered dimensions. In the Total Price field, establish a formula to calculate pricing (e.g., x * y * {{price}} for per square meter). Here, “x, y, z” represent the 3 dimensions in the option, and {{price}} stands for the base price per unit entered next to “Add price“.
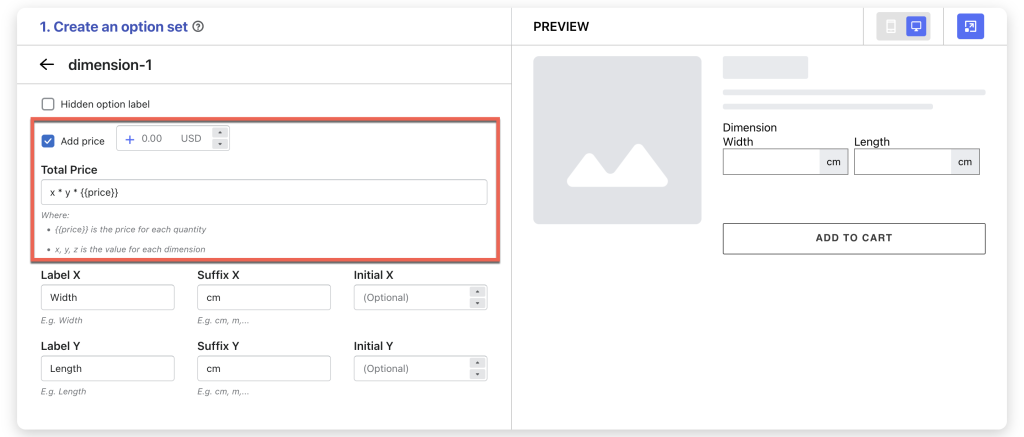
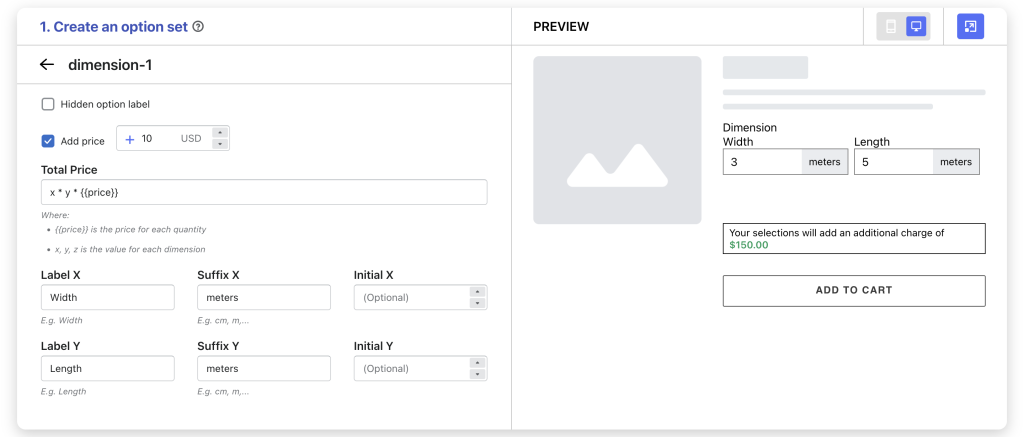
Notes: The pricing formula calculates the total price based on customer-entered measurements, including the main product price. To avoid doubling the main product price, consider one of the following solutions:
- The recommended approach is to set the main product price to $0.00 and hide the Price section in your product template.
- In cases where displaying the main price as $0.00 or hiding the product price is not feasible, and your main products share the same price, please contact us for a custom solution.
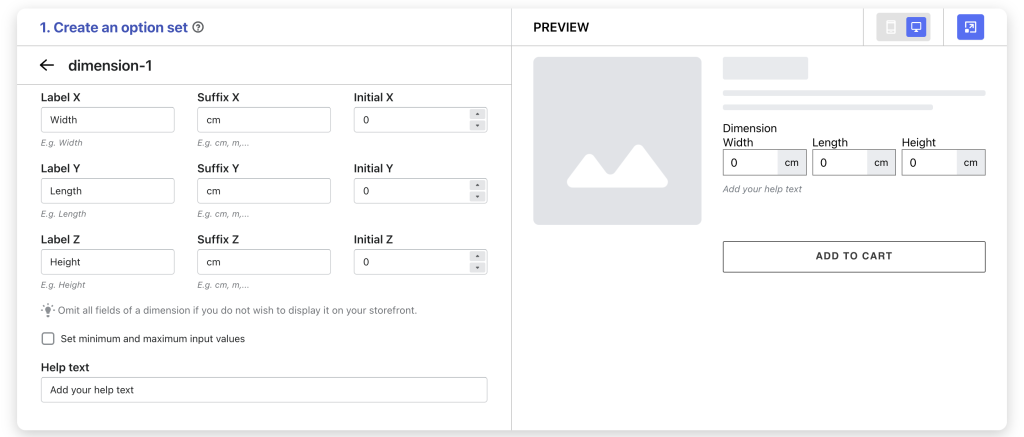
- Label X/ Y/ Z: Set the name for each of the dimension, e.g.: Length, Width, Height. You can set only 1-3 dimensions as you want. Tips: The default Dimension option type only allows max 3 dimensions, however, if you want to add more, you can add more Dimension options to your option set.
- Suffix X/ Y/ Z: Set the measurement unit for each dimension, e.g., cm, inch, meter, etc.
- Initial X/ Y/ Z: Set the initial value for each dimension, e.g., 0.
- Set minimum and maximum input values: Enable this feature if you want to define specific minimum and maximum values for individual dimensions (X, Y, Z).
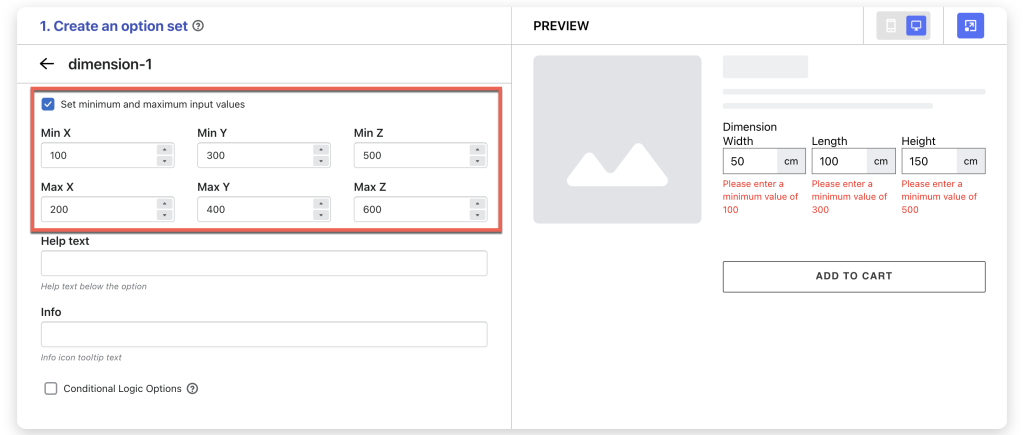
- Help text: Provide additional instructions or information for customers.
- Info: Create an informative tooltip that appears when users hover over a small icon, providing more context or assistance.
- Conditional logic options: Determine the visibility of the Dimension, ensuring it appears only when specific custom options or Shopify variants are selected. To set up the condition logic for your Dimension, follow this guide.
Need Assistance? #
If you run into any challenges while configuring your custom options, feel free to reach out to us for assistance through our convenient in-app live chat, by submitting your request via our contact form, or by sending an email to support@tigren.com. We’re here to help!